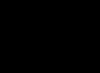Если я хорошо понял, здесь есть два вопроса.
Можно ли воспроизводить звук на двух или более устройствах вывода звука одновременно и как это достичь?
Возможно ли зацикливание данных через устройство ввода аудиосигнала (записи) так, что оно воспроизводится на соответствующем мониторе, например, отправленном через аудиопоток Skype вашему партнеру в вашем соответствующем случае.
Ответ на 1: Это абсолютно устроиства возможно, но все независимые аудиовыходы вашей системы может воспроизводить звуки одновременно. Например, некоторые профессиональные аудиоинтерфейсы (для производства музыки) имеют 8, 16, 64 независимых выхода, из которых все могут воспроизводиться одновременно. Это означает, что каждое устройство вывода поддерживает свой собственный буфер, который он потребляет независимо (кроме параллелизма в конечной разделяемой памяти для подачи буфера).
Большинство аудио-фреймворков/систем предоставляют функции, позволяющие получить «дескриптор устройства», в котором вам понадобится передать обратный вызов для подачи буфера с образцами (например, Open AL). Это будет вызываться независимо и асинхронно с помощью фреймворка/системы (в конечном счете, драйверов звуковых устройств). Так как это все работает асинхронно, вам не обязательно нужно многопоточность. Все, что вам нужно сделать в принципе, это поддерживать два (или более) аудиоустройства устройства вывода звука, каждый из которых использует отдельный обратный вызов для подачи двух (или более) отдельных устройств.
Примечание Вы также можете воспроизводить несколько звуков на одном устройстве. Большинство устройств/систем допускают такой «обмен ресурсами».На самом деле, это одна из целей, для которой фактически созданы звуковые карты. Смешать все звуки, создаваемые различными программами (и, следовательно, снять эту тяжелую нагрузку с CPU). Когда вы используете одно (физическое) устройство для воспроизведения нескольких звуков, концепция такая же, как и для нескольких устройств. Для каждого звука вы получаете логический дескриптор устройства. Только то, что эти дескрипторы относятся к нескольким «каналам» одного физического устройства.
Что вы должны использовать?
Open AL кажется, немного похож на использовании тяжелой артиллерии для этой простой задачи, я бы сказал (так как вы не хотите что много портативности, и, вероятно, не планирует реализовать свой собственный кодек и эффекты;))
Я бы порекомендовал вам использовать Qt здесь. Он очень портативный (Win/Mac/Linux), и у него есть очень удобный класс, который сделает вашу работу: http://qt-project.org/doc/qt-5.0/qtmultimedia/qaudiooutput.html
Посмотрите пример в документации, чтобы посмотреть, как играть в WAV-файл, с несколькими строки кода. Чтобы воспроизводить несколько файлов WAV одновременно, вам просто нужно открыть несколько QAudioOutput (в основном, вывести код из примера в функцию и называть его так часто, как вы хотите). Обратите внимание, что вам нужно закрыть/остановить QAudioOutput, чтобы звук переставал воспроизводиться.
Ответ на 2: То, что вы хотите сделать, называется loopback. Только очень ограниченное количество звуковых карт, например, аудиоустройства, обеспечивают так называемое устройство ввода петли, что позволяет записывать то, что в настоящее время выводится с помощью основного выходного сочетания звуковой карты, например. Тем не менее, даже такое устройство предоставлено, оно не позволит вам ничего проталкивать в устройство ввода микрофона. Устройство ввода микрофона принимает данные только от микрофонного D/A преобразователя. Это глубоко в H/W, вы не можете ничего смешать на своем уровне.
Это будет очень тяжело (IMHO практически невозможно), чтобы Skype отправил ваш звук стандартной настройке вашему партнеру по разговору. Единственное, что я могу придумать, - это иметь аудиоустройство с возможностями loopback (или просто физическое кабельное соединение с возможной линейкой мониторов на любую строку записи), и затем Skype настроен на использование этого устройства с обратной связью в качестве входного, Тем не менее, Skype не будет забрать с микрофона больше, а значит, вы не будете иметь разговор;)
Примечание: Когда мы говорим «одновременного» воспроизведения здесь, речь идет о синхронизации воспроизведения двух звуков, как обеспокоены восприятие в реальном времени (в диапазоне 10-20 мс). Мы не смотрим на фактическую синхронизацию на уровне выборки, а также связанные с ними проблемы с джиттером и фазовым сдвигом, возникающие при передаче звука на два физических устройства с двумя независимыми (свободными работающими) часами. Таким образом, когда приложение требует генерации фазового сигнала на независимых устройствах, необходимы механизмы восстановления часов, которые могут предоставляться драйверами или ОС.
Примечание: Программное обеспечение виртуального аудио устройства, такое как Virtual Audio Cable, обеспечит виртуальные устройства для обеспечения функциональности loopback в Windows. Такие среды, как Jack Audio, могут быть одинаковыми в среде UX.
Вчера решили с женой посмотреть кино, но чтобы никому не мешать нужно было раздать звук одновременно на две пары наушников. Одни наушники простые проводные, которые просто перехватывают звук с колонок при подключении их к ноуту, а вторые - это беспроводные Qumi Concord подключаемые по каналу bluetooth. Реально ли сделать это стандартными средствами Windows 7?
Оказалось, что вполне реально. Большинство компьютеров в наше время поставляются со встроенной звуковой картой от RealTek. Требуется, чтобы на нее были установлены родные драйвера,даже необязательно самые свежие, но и не те, которые идут в Win7 из коробки.
Сейчас у меня звук только в колонках, а микрофон используется от беспроводных наушников. Открываем вкладку Запись.

После чего включаем отображение всех устройств, даже отключенных по мнению системы.

У меня появился якобы отключенный программный Стерео Микшер моей звуковой платы. После чего его нужно включить.


И выбираем чтобы он воспроизводил на ваше второе устройство вывода звука. В моем случае это беспроводные наушники. После чего система начнет одновременно выводить звук на колонки (или первые наушники) и дополнительное устройство, например беспроводные.
К компьютеру пользователи часто спрашивают, как вывести звук с микрофона на динамики или наушники. В данной небольшой статье мы опишем сразу два способа, как это можно сделать.
Способ № 1. Настройки звука в Windows.
Для того чтобы вывести звук с микрофона на или наушники необходимо сначала открыть настройки звука. Для этого нажмите правой кнопкой мышки на значок динамиков на панели задач и в появившемся окне выберите пункт «Записывающие устройства».
После этого перед вами появится окно «Звук», открытое на вкладке «Запись».

Данное окно также можно открыть и через «Панель управления». Для этого нужно и перейти в раздел «Оборудование и звук – Звук». А потом, в окне «Звук» открыть вкладку «Запись».

Итак, после того как вы открыли окно «Звук» на вкладке «Запись», вам нужно перейти к свойствам микрофона. Для этого выделите мышкой ваш микрофон и нажмите на кнопку «Свойства».

В свойствах микрофона перейдите на вкладку «Прослушать» и включите там функцию «Прослушивать с данного устройства». Включение данной функции позволит вам вывести звук с микрофона на ваши динамики или наушники.

Для того чтобы сохранить , закройте все окна нажатием на кнопку «Ок». Для того чтобы убрать звук микрофона с колонок или наушников, просто еще раз зайдите в свойства микрофона и отключите функцию «Прослушивать с данного устройства».
Способ № 2. Настройки звуковой карты.
Также вы можете вывести звук с микрофона на динамики или наушники при помощи настроек вашей . Для этого откройте настройки звуковой карты и найдите там параметры микрофона.
Не секрет, что звуковые карты, поддерживающие стандарт High Definition Audio, умеют не только определять, к каким гнёздам подключены устройства, но и параллельно воспроизводить/записывать несколько потоков аудио сигнала. Грех не воспользоваться этим функционалом. Ведь в наше время это может существенно повысить уровень комфорта при работе с компьютером.
Допустим, у нас есть динамики, которые подключены к задней панели, и гарнитура, подключённая к передней панели звуковой карты. И мы хотим, чтобы звуки системных событий и проигрывателей воспроизводились через динамики, а звук из Skype шёл через гарнитуру. Какие преимущества нам это даст? При звонке по Скайпу не нужно будет поспешно подключать гарнитуру или отключать динамики, чтобы окружающие не слышали разговор.
Настройка в Windows 7
Для этого нам нужно настроить драйвер звуковой карты для независимой обработки сигналов с передней и задней панелей . Выполните следующие действия:
Нажмите кнопку Пуск и выберите Панель управления :
На панели управления найдите диспетчер вашей звуковой карты. В нашем случае это Диспетчер Realtek HD :

В открывшемся окне Диспетчер Realtek HD нажмите на ссылку Дополнительные настройки устройства :

Выберите режим одновременного воспроизведения двух различных сигналов для устройства воспроизведения. И режим разделения всех входных гнёзд для устройства записи. Нажмите ОК для сохранения настроек:

Теперь нам необходимо настроить звуковую карту так, чтобы все звуки по умолчанию воспроизводились через динамики . Нажмите правой кнопкой мыши по значку регулировки громкости возле системных часов и выберите пункт Устройства воспроизведения :

То же самое окно можно вызвать, зайдя через кнопку Пуск на Панель управления и нажав на ссылку Звук.
В окне Звук на вкладке Воспроизведение , которая будет уже открыта, выделите в списке пункт Динамики и нажмите кнопку По умолчанию (именно саму кнопку, не стрелку справа от неё). Этим действием вы зададите Динамики в качестве приоритетного устройства воспроизведения , т.е. все звуки по умолчанию будут идти именно через динамики. См. картинку:

Теперь выделите в списке пункт Realtek HD Audio 2nd output
(«вторичный выход», т.е. выход на передней панели) и нажмите стрелку
рядом с кнопкой по умолчанию. В выпадающем меню выберите Устройство связи по умолчанию
. Тем самым вы указали, что в вашей системе для связи должна использоваться гарнитура:

Должно получиться так, как на картинке ниже:

Теперь, когда устройство воспроизведения по умолчанию задано, нажмите кнопку ОК для закрытия окна Звук .

В окне Настройки выбираем раздел Настройка звука . Здесь в качестве используемого микрофона нам нужно выбрать:
- в качестве активного микрофона: микрофон гарнитуры, подключённый к передней панели — Mic in at front panel (Pink) :

- в качестве динамиков: гарнитуру, подключённую опять же к передней панели — выбираем в списке устройство 2nd output :

- и в качестве устройства для воспроизведения сигнала входящего звонка выбираем динамики.
Примечание. Если хотите, в пункте Звонок можете выбрать и гарнитуру. Но в этом случае вы можете не услышать звонка, если отойдёте от компьютера.
Должно получиться так, как на картинке ниже. Когда всё будет настроено, нажмите Сохранить для применения настроек.

Теперь все звуки (музыка, видео, системные события и звуки из браузера) по умолчанию будут воспроизводиться через динамики, а разговор по Скайпу всегда будет идти через гарнитуру.
Аналогичным образом можно вывести звук из любого приложения на нужное устройство, независимо от того, какое устройство воспроизведения в данный момент выбрано по умолчанию. Например, для ноутбука диджея на дискотеке логичней выбрать по умолчанию вывод звука на гарнитуру, а на колонки вывести только звук из проигрывателя AIMP. В этом случае отдыхающие не услышат через колонки никаких звуков, кроме музыки.
Настройка в Windows XP
Двойной щелчок по иконке Realtek в панели задач, чтобы открыть диспетчер звуковой карты (в нашем случае Диспетчер RealtekHD).
На вкладке Микшер в области настроек воспроизведения нажмите значок Настройки :

Отметьте флажок Включить воспроизведение нескольких потоков .
Нажмите ОК для сохранения параметров:

После этого вы сможете выбрать устройство воспроизведения по умолчанию. Через него будут выводить звук программы, не имеющие настроек звука, а также все приложения, в которых настроен вывод звука на Первичный звуковой драйвер :

Аналогичным способом включается запись нескольких потоков.
Нажмите значок Настройки в области Запись :

Установите флажок Включить запись нескольких потоков .
Нажмите ОК :

Итак, друзья, как видно из названия статьи, в ней будет описано как можно пустить звук на два и более устройства с одного компьютера. Это может пригодиться например если вы маньяк, как и я, и вам вдруг понадобилось посмотреть фильм с выводом звука и на hdmi монитора и на колонках компьютера.
Linux
Работа со звуком в Linux может стать нестерпимой головной болью. Pulseaudio сделал неоднозначную работу, с одной стороны он привнёс в жизнь линукс много хорошего, с другой стороны много плохого. Безусловно некоторые вещи работают лучше, чем раньше, другие вещи стали более сложными. Обработка аудиовыхода — одна из возникших сложностей.
Итак если вы хотите включить несколько аудиовыходов с вашего ПК под управлением Linux, вы можете использовать простую утилиту для включения других звуковых устройств в виртуальный интерфейс. Не пугайтесь, сделать это намного проще, чем кажется из описания. Самый простой способ включить воспроизведение звука из нескольких источников — использовать простую графическую утилиту под названием «paprefs». Это сокращение от PulseAudio Preferences.
В дистрибутивах базируемых на Archlinux установка командой:
Yaourt -S paprefs
В операционных cиcтемах основанных на Ubuntu установка командой:
Sudo apt install paprefs
Если вы используете не приведи господи Fedora, то придётся выполнить целых две команды:
Su -c "yum install pulseaudio-module-zeroconf" su -c "yum install paprefs"
Ну и если в вашей жизни всё вообще пошло не так и вы пользуетесь openSUSE, то для установки в один клик нажмите на эту ссылку , либо введите в терминале по очереди эти чудесные строки:
Zypper addrepo https://download.opensuse.org/repositories/openSUSE:Factory/standard/openSUSE:Factory.repo zypper refresh zypper install paprefs
Буду считать, что с установкой paprefs
вы справились, приступаем к непосредственному объединению выходов. Несмотря на то, что утилита является графической, ее, вероятно, проще запустить, набрав paprefs
в командной строке от обычного пользователя. Если же словосочетание «командная строка», вызывает в вас те же чувства, что у меня «большой адронный коллайдер», то найдите «PulseAudio Preferences» у себя и запустите.
Откроется окно вот такого вида:
Нам нужна последняя вкладка «Simultaneous Output»
Как видно из скриншота, ошибиться на этой вкладке крайне сложно, так как присутствует всего один пункт включающий функционал, ради которого мы здесь и собрались. Ставим галочку рядом с «Add virtual output device for simultaneous output on all sound cards»

Затем открываем штатные настройки звука вашего рабочего окружения, на скринах будет Gnome, так же этого можно достичь в замечательной утилите pavucontrol
В настройках звука переходим на вкладку с выходными устройствами «Output» выбираем «Simultaneous Output».
Собственно это всё, теперь ваш звук «льётся» из всех физических устройств одновременно. Сразу хотел бы обратить ваше внимание, что после включения данной функции, у вас будет только один общий регулятор громкости.
Windows
Хотя Windows 10, по моему скромному мнению, очень достойный представитель семейства Microsoft, я не нашёл более подобающего способа чем использование триальной утилиты написанной Евгением Музыченко, но вполне себе умеющую выполнять возложенный на неё функционал. Пусть не так легко и просто как это делается в Linux, но всё же. Эта утилита называется Virtual Audio Cable, скачать её можно здесь. Те у кого нет денег и совести могут найти её бесплатно по названию на rutracker.
Будем считать, что вы уже украли купили приложение и установили его на компьютер, переходим в меню Пуск > Все программы > Virtual Audio Cable > Audio Repeater (MME)

В поле «wave in» выбираем «Line1 (Virtual Audio Cable)»
В поле «wave out» выбираем одно из устройств, на которое хотим подать звук. На картинке ниже я выбрал телевизор.
В поле приоритет ставим Realtime, что бы исключить задержки звука.
Нажимаем «Start», и слышим звук из выбранного устройства.

Сворачиваем окошко и запускаем ещё один экземпляр «Audio Repeater (MME)», в котором повторяем процедуру, только в качестве Wave out выбираем другое выходное устройство, в моём случае это hdmi монитора.
Недостаток этого способа в том, что каждый раз при включении компьютера нужно будет провести ритуал по включению репитера.
Mac OS X

Надо отдать должное яблочной компании, у них эта функция реализована великолепно, причем что называется «из коробки».
Открываем встроенное приложение Audio MIDI Setup
, в нём внизу нажимаем на плюсик и создаём устройство с несколькими выходами как на картинке.