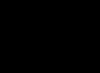Всем привет! В этой статье я расскажу как создать кнопку в базе Microsoft Access.
Создание кнопок на форме не зависит от того, какая версия Access у вас установлена (2003, 2007, 2010, 2013 или 2016). В данной статье я покажу 2 способа создания кнопок на форме в базе данных Acceess: с помощью мастера и с помощью макроса.
Как это сделать?
Шаг 1. Создание формы
Если у вас нет формы, ее нужно создать. Более подробно как создаются формы можно посмотреть . Переходим на вкладку «создание», пункт «Мастер форм». Далее выбираем таблицу или запрос, на основании которых будет создаваться форма. Далее выбираем необходимые поля и нажимаем «Далее».
Выбираем внешний вид формы.

Задаем имя формы и нажимаем «Готово».

Открываем форму в режиме конструктора. Как создать кнопку в базе Microsoft Access будет описано во втором шаге.

Шаг 2. Создание кнопки с помощью мастера
На панели инструментов выбираем пункт «Кнопка» и располагаем ее на форме. Появляется окно мастера кнопок. Здесь необходимо выбрать необходимую категорию и задать определенное действие. Выберем «Предыдущая запись» и нажмем «Далее».

Выбираем, что отображаем на кнопке: текст или рисунок. Оставляем рисунок по умолчанию и нажимаем «Далее».

Задаем имя кнопки и нажимаем «Готово».


Теперь создадим кнопку с текстом. Снова перейдем в мастер кнопок, выберем «Следующая запись».



Шаг 3. Создание кнопки с помощью макроса
На панели инструментов выбираем пункт «Кнопка» и располагаем ее на форме. Появляется окно мастера кнопок. Нажимаем «Отмена».



Дважды щелкаем по созданной кнопке, чтобы открыть окно свойств. Переходим на вкладку «События» пункт «Нажатие кнопки». Нажимаем кнопку с тремя точками.

Выбираем «Макросы», нажимаем ОК.


Цель работы : приобрести умения и навыки создания форм для редактирования таблиц с данными MS Access.
Использование мастера создания форм в Microsoft Access
Разумеется, Access позволяет создать форму ввода данных "с нуля", практически поэлементно, так как хочет пользователь. Однако, в большинстве случаев - это нерационально, поскольку программа позволяет существенно упростить и автоматизировать данный процесс, экономя время и усилия пользователя. Поэтому, для того, чтобы создать форму мы воспользуемся мастером форм . Он находится во вкладке “Создание”

Мастер форм сделает за нас всю работу по созданию формы ввода данных, задав несколько простых вопросов. Для его запуска нажимаем на кнопку “Мастер форм” и получаем такой результат

Первое, что от нас требуется, это выбрать таблицу с данными, которую мы собираемся редактировать. Выбор таблицы осуществляется в выпадающем списке вверху. Как только мы укажем таблицу, будет сразу же заполнен список полей, доступных для редактирования. Здесь мы можем выбрать нужные нам поля для формы. Мы можем выбрать только нужные пункты из каждой таблицы и запроса. Если некоторые поля не предполагают прямого редактирования пользователем, то в правую часть списка их переносить не нужно. Путем перемещения слева направо с помощью соответствующих кнопок, выбираем нужные нам поля, которые будут отображаться в форме редактирования содержимого таблицы с данными.
В качестве примера создадим форму редактирования данных по договорам. Для этого в окне перебрасываем все поля таблицы договора в правую сторону.

Соответственно, после нажатия кнопки "Готово", мастер создания форм создаст форму для редактирования из полей, которые находились в правом списке, а если бы в списке слева оставались какие-либо поля таблицы, то в итоговой форме для редактирования их бы не было.
В итоге получаем нужную нам форму в таком виде:

Если бы таблица со списком договоров была бы "независимой", то на данном этапе можно было бы и закончить. Однако, если вспомнить, что наша база данных в своей структуре была нормализована , то мы выясним, что таблица договоров не содержит непосредственных данных о лице, с которым был заключен данный договор, а лишь ссылку на него. То есть таблица логически связана с другой таблицей и нам эту связь нельзя нарушить.
Поэтому вместо прямого ввода данных нам нужно преобразовать три последних поля ввода в выпадающий список, в котором уже должны быть представлены данные о клиентах, с которыми необходимо логически связать данных договор. Для этого нужно навести указатель мыши на нужный нам пункт, и после щелчка правой клавишей в появившемся списке выбрать нужную нам команду.

В данном случае, мы выбираем пункт меню "поле со списком", сообщая Microsoft Access, что мы хотим изменить способ редактирования поля таблицы. Мы хотим, чтобы пользователь выбирал необходимое значение поля из предлагаемого ему списка.
Данную операцию проделаем для трех последних полей ("Договор с юр.лицом", "Договор с физ. лицом" и "Условия депозита"). Получаем такой результат:

Тем не менее, чтобы обеспечить связь данных с другими таблицами Access, нужно сообщить программе, какими значениями нужно заполнить каждый из списков. Чтобы эти поля с выпадающими списками "заработали", нужно задать в свойствах источник данных . Для этого нужно навести курсор мыши на нужное нам поле со списком и выбрать в появившемся меню пункт “Свойства”.

Открывается окно, которое содержит свойства поля с выпадающим списком, которое позволяет сообщить программе (Microsoft Access), какими именно данными мы хотим данный список заполнить и в каком именно режиме осуществлять редактирование, как выглядит обработка ошибок и т.д.
Нам нужно указать источник строк, который будет автоматически использоваться для заполнения данными выпадающего списка.

Перед нами стоит задача связать таблицу договоров и юридических лиц по коду ОКПО. Но пользователю неудобно выбирать код ОКПО. С точки зрения удобства работы правильнее было бы предоставлять список юридических лиц, а после того, как пользователь выберет юридическое лицо, вместо его наименования записать в поле БД (Базы данных) код ОКПО. То есть произвести замену представления данных незаметно для пользователя.
Для решения этой задачи выбираем таблицу "Юрлица" и нажимаем на кнопку с тремя точками "...", которая находится рядом с кнопкой открытия выпадающего списка.
Открывается построитель запросов:

Нам нужно чтобы в выпадающем списке было наименование Юридического лица и его код ОКПО. Для этого в строке поле выбираем с начала наименование юр лица а потом в следующем столбце выбираем код ОКПО. Сохраняем полученный результат.

Всем привет! В этом уроке разберем пошаговое создание таблиц в базе данных Access. От вас потребуется только читать и повторять. Поехали!
Цель: научиться создавать таблицы базы данных, задавать их структуру, выбирать типы полей и управлять их свойствами; освоить приемы наполнения таблиц конкретным содержанием.
Руководитель малого предприятия, выполняющего сборку персональных компьютеров из готовых компонентов, заказал разработку базы данных, основанной на двух таблицах комплектующих. Одна таблица содержит данные, которые могут отображаться для клиентов при согласовании спецификации изделия, — в ней указаны розничные цены на компоненты. Вторая таблица предназначена для анализа результатов деятельности предприятия – в ней содержаться оптовые цены на компоненты и краткая информация о поставщиках (клиенты предприятия не имеют доступа к данным этой таблицы).
1. Запустите программу Microsoft Access (Пуск — Программы — Microsoft Office — Microsoft Access).
2. В окне Microsoft Access включите переключатель Новая база данных .

Создание БД Access — Пошаговое создание таблиц в базе данных Access
3. На боковой панели выберите место, где будет храниться база данных, дайте файлу имя: Комплектующие . Убедитесь, что в качестве типа файла выбрано Базы данных Microsoft Access и щелкните по кнопке Создать . В результате на экране должно появиться окно новой базы данных. Автоматически будет запущен режим создания первой таблицы:

4. Перейти из режима таблицы в режим конструктора, выбрав его в меню:
Когда программа запросит имя таблицы, ввести название: Комплектующие
и нажать Ok. Откроется окно конструктора, в котором мы будем создавать структуру таблицы:


Создание Таблицы Access — Пошаговое создание таблиц в базе данных Access
5. Для первой таблицы введите следующие поля:

Обратите внимание на то, что в данном случае поле Цена задано не денежным типом, а числовым . Данные, относящиеся к денежному типу, имеют размерность, выраженную в рублях (если работа выполняется с версией Microsoft Access, локализованной в России). Но стоимость компонентов вычислительной техники выражать в этой единице измерения не принято. Для сравнимости цен разных поставщиков обычно используют “условные единицы”. В таких случаях удобно использовать поле числового типа, чтобы не перенастраивать всю СУБД.

Таблица «Комплектующие» — Пошаговое создание таблиц в базе данных Access
6. Щелкните на поле Цена . В нижней части бланка задайте свойство Число десятичных знаков , равным 2.

7. Для связи с будущей таблицей поставщиков надо задать ключевое поле. Поскольку здесь ни одно поле явно не претендует на “уникальность”, используем комбинацию полей Компонент и Модель . Выделите оба поля в верхней части бланка (при нажатой клавише SHIFT). Щелчком правой кнопки мыши откройте контекстное меню и выберите в нем пункт Ключевое поле .

После этого рядом с этими полями будет отображаться «ключ».
8. Закройте окно Конструктора (обычное закрытие – через «крест» в верхнем правом углу окна конструктора).
На запрос сохранения изменённой структуры таблицы ответить согласием.
9. Повторив действия пунктов 4-8, создайте таблицу Поставщики , в которую входят следующие поля:

Для этого нужно выполнить следующее: меню Создать — Таблица.

Выбрать режим Конструктора .

Обратите внимание на то, что поле номера телефона является текстовым, несмотря на то, что обычно номера телефонов записывают цифрами. Это связано с тем, что они не имеют числового содержания. Номера телефонов не сравнивают по величине, не вычитают из одного номера другой и т.д. Это типичное текстовое поле.
Ключевое поле можно не задавать
– для текущей задачи оно не требуется.
10. В левой боковой панели окна базы данных двойным щелчком откройте по очереди созданные таблицы и наполните их экспериментальным содержанием (по 10 записей).
11. Закончив работу, закройте таблицы и завершите работу с программой.
В этом уроке на простом примере было показано Пошаговое создание таблиц в базе данных Access. Если было интересно, то рекомендую посмотреть видеоурок ниже.

Продолжение следует…
УРОК 1: Пошаговое создание таблиц в базе данных Access
УРОК 2: Создание межтабличных связей в базе Access
УРОК 3: Создание запроса на выборку данных в базе Access
УРОК 4: Создание запросов с параметром в базе Access
УРОК 5: Создание перекрёстного запроса в базе Access
УРОК 6: Создание запросов на изменение в базе Access
УРОК 7: Создание и заполнение форм в базе Access
Любая сфера бизнеса требует ведения учёта разного рода информации. Это могут быть статьи в прессе или решения судебных органов, затраты на какие-либо закупки или учёт использования транспорта из автопарка фирмы – задачей любого из данных видов записей является накопление информации и возможность быстро найти информацию, причём делая это максимально быстро.
База данных (БД) – это совокупность информации, систематизация которой ведётся по специально выбранному для этого признаку. Типичным примером простой БД является прикладная программа, в которой отображён процесс реализации продукции любой торговой точки, где в одну графу внесены наименования предлагаемых покупателям товаров, а в другую – их стоимость. Такие программы являются еще одним видом прикладных программ , обеспечивающие автоматизацию продаж.
Использование прикладных программ позволяет повысить эффективность обслуживания клиентов, и в конечном итоге увеличить оборот магазина – продавец тратит минимум времени на поиск товара и информации о нем.
Следует учитывать, что главный критерий при создании любой БД – возможность связать между собой ряд таблиц, чтобы при введении соответствующего запроса иметь возможность извлечь из них необходимую информацию. При работе с базой применяется специальный ключ, позволяющий провести идентификации заложенной в таблице информации по какому-то выбранному признаку.
Наиболее часто используемая двумерная структура базы состоит из столбцов и строк. Значительное число современных программ, дающих возможность пользователям быстро и просто создавать базы данных, базируются на Microsoft Office Access. В ней имеются ряд объектов настройки, дающих возможность надлежащим образом форматировать информацию, которая подлежит внесению в базу данных. Пример простой базы данных .
Как создать базу в Microsoft Access
Создание простой БД происходит в несколько этапов:
- на главной панели выбирается вкладка «Файл»;
- в ней следует остановиться на позиции «Новая база данных», которой необходимо присвоить определённое имя;
- нажатие кнопки «Конструктор» позволит задействовать режим построения структуры базы, предоставив пользователю возможность воспользоваться одним из имеющихся для этого шаблонов.
- выбрав подходящий из них, останется лишь подобрать наименования всех полей, и указать типы данных с ключевым словом.
Простейшим примером готовой базы данных может служить список учащихся класса в школе или ином учебном заведении, представляющий собой таблицу, где в первом столбике указаны цифры, а во втором – текст.
Приложение СУБД MS Access - это полноценный помощник для создания и ведения заключенных в таблицы и массивы. Если база имеет слишком большой объем, быстро найти необходимые значения довольно сложно.
Именно поэтому в Access существует такая функция, как запросы. Рассмотрим, что это такое, как работает, какие имеет особенности.
Создание запросов в Microsoft Access
Чтобы разобраться, как нужно знать основные положения работы с СУБД.
Существует два способа выполнить данную процедуру:
- Конструктор запросов.
- Мастер запросов.
Первый способ дает возможность создать любой из всех доступных запросов в ручном режиме, но с небольшой оговоркой, заключающейся в том, что пользователь имеет опыт работы с приложением Access. Также он должен разбираться хотя бы в основных его задачах. Что касается второго способа, то его нужно рассмотреть более подробно.
Легкий путь для новичков
Знающий человек за несколько кликов мышью выбирает те компоненты, которые потребуются пользователю для выполнения запроса, а затем быстро формирует реестр, в соответствии с собранными ключевыми значениями. Если это первое знакомство с СУБД, и пользователь не представляет, как создавать запросы в Access, то выбирается программа Мастер.
В данном режиме можно ознакомиться и разобраться со следующими типами запросов:
- Простой.
- Перекрестный.
- Записи без подчиненных.
- Повторяющиеся записи.
Данный выбор осуществляется уже на первом этапе работы с Мастером. А в дальнейшем, следуя четким указаниям, даже начинающий пользователь легко создаст запрос. Познакомимся с его разновидностями.
Простой запрос
Этот инструмент работы с таблицами собирает нужные данные из указанных пользователем полей. Уже по названию видно, что это самый популярный тип запросов для новичков. Его удобство заключается в том, что такая процедура открывается в новой вкладке. Поэтому ответ на вопрос, как создать запрос в Access 2010, становится очевидным уже после открытия первого меню Мастера.

Перекрестный запрос
Этот тип выборки более сложный. Чтобы разобраться, как создать в Access с помощью "Мастера" в данном режиме, нужно кликнуть по этой функции в первом окне.

На экране появится таблица, в которой можно выбрать до трех столбцов, расположенных в оригинале.
Одно из оставшихся не выбранных полей может быть использовано в качестве заголовков таблицы запроса. На третьем этапе процедуры (пересечение) выбирается еще одно значение с вариативностью функцию (среднее значение, сумма, первый, последний).

На фото показано, что перекрестный запрос создан, и что по заданным параметрам совершены необходимые действия.
Повторяющиеся записи
Как понятно из названия, основное предназначение данного запроса - выборка всех одинаковых строк в таблице по указанным параметрам. Выглядит это так:

Кроме того, доступен выбор дополнительных полей, чтобы подобрать соответствие сразу в нескольких строках.
Чтобы выбрать повторяющиеся записи, нужно раскрыть список запросов и создать там новую папку. Далее в окошке "Новый запрос" выбрать строку "Поиск повторяющихся записей". Далее нужно следовать указаниям Мастера.
Записи без подчиненных
Это последний тип запросов, доступный в режиме "Мастер - Записи без подчиненных".
В этом случае ведется выборка только тех значений, которые не задействованы ни в одном поле таблиц и запросов, но которые уже созданы.
Данный тип актуален только в случаях, когда баз данных несколько.

Все эти четыре типа запросов являются базовой точкой для работы со сложными элементами, но позволяют легко разобраться, как создать запрос в базе данных Access.
Функции запросов в MS Access
Разберемся, зачем нужно выполнять описанные выше действия. Задача всех простых и сложных запросов в СУБД Access заключается в следующем:
- Сбор необходимых данных в таблицах, их последующих просмотр, редактирование, добавление новых значений.
- Прекрасный исходный материал для подготовки всевозможных форм отчетности.
- Проведение математических и статистических счетных процедур над целыми массивами данных с выводом итогов на экран (среднее значение, сумма, отклонение, итоги).
Запрос на выборку
Этот тип работы с базами данных является сложным, так как требует участия нескольких таблиц.
Необходимо, чтобы во всех таблицах были общие ключевые поля. В противном случае совершить операцию не получится.

Повторим, как создать запрос на выборку в Access. Сначала нужно создать простой запрос с выбором нужных полей. Уже здесь можно редактировать данные, чтобы привести их в желаемый вид. К слову, внесенные изменения перенесутся и в исходные таблицы, так что этот момент нужно учитывать.
В открывшемся окне конструктора заполняется окно «Добавление таблиц». Здесь нужно добавить те таблицы или запросы, из которых нужно вытаскивать исходные значения.

После добавления можно приступить к заполнению условий запроса. Для этого нам нужна строка «Поле». В ней нужно подобрать те значения из таблиц, которые будут отображаться при запросе.
Чтобы завершить операцию, нужно нажать на кнопку "Выполнить".
Запрос с параметрами
Это еще одна разновидность сложной процедуры, которая потребует от пользователя определенных навыков работы с базами данных. Одним из главных направлений такого действия является подготовка к созданию отчетов с объемными данными, а также получение сводных результатов. Как создавать запросы в Access 2007 с помощью конструктора, будет рассмотрено ниже.
Начинать данную процедуру по выборке данных нужно с создания простого запроса, чтобы выбрать нужные поля. Далее через режим Конструктора обязательно нужно заполнить поле «Условие отбора» и, уже исходя из внесенного значения, будет осуществляться отбор.
Таким образом, на вопрос о том, как создать запрос с параметром в Access, ответ простой - внести исходные параметры для выборки. Чтобы работать с Конструктором необходимо пользоваться Мастером запросов. Там создается первичные данные для фильтрации, которые служат основой дальнейшей работы.
Расширенный перекрестный запрос
Продолжаем усложнять ситуацию. Еще труднее для понимания является информация о том, как создавать запросы в Access, если присутствует несколько таблиц с данными. Перекрестный запрос уже рассматривался выше, как один из вариантов работы с Мастером. Однако, и в режиме "Конструктора" можно создавать подобный запрос.
Для этого необходимо нажать «Конструктор запросов» - «Перекрестный».
Открывается меню добавления исходных таблиц, а также возможность заполнения выборочных полей. Единственное, на что следует обратить внимание, - пункты «групповая операция» и «перекрестная таблица». Их нужно заполнять правильно, иначе процедура не будет выполнена корректно.

Перекрестные запросы - это наиболее простой способ поиска и выборки информации из нескольких источников данных, плюс с возможностью формирования диаграмм и графиков.
Более того, при использовании данной процедуры быстрее выполняется поиск, даже с несколькими вариантами развития.
Конечно, присутствуют и «подводные камни», которые могут помешать в работе. Например, при создании запроса на сортировку базы данных по значению столбцов система выдает ошибку. То есть доступна только сортировка по стандартным пунктам - «возрастание и убывание».
Подводя итоги, нужно сказать, что решить, как создавать запросы в Access - с помощью Мастера или Конструктора, должен сам пользователь. Хотя, для большинства людей, которые используют СУБД MS Access, больше подойдет первый вариант. Ведь Мастер сам сделает всю работу, оставив для пользователя только несколько кликов мышью, при выборе условий запроса.
Чтобы использовать расширенные настройки, явно необходим опыт работы с базами данных на уровне профессионала. Если в работе задействованы большие базы, лучше всего обратиться к специалистам, дабы избежать нарушения работы СУБД и возможных потерь данных.
Есть один момент, который доступен лишь программистам. Так как основным языком СУБД является SQL, то нужный запрос можно написать в виде программного кода. Чтобы работать в данном режиме, достаточно нажать на строку уже созданного запроса, и в открывшемся контекстном меню выбрать «Режим SQL».