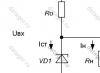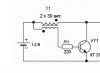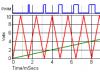Lai gan lielāko daļu darbību operētājsistēmā Linux var veikt, izmantojot grafisko interfeisu, ja vēlaties vairāk kontrolēt procesu un lielāku elastību, jums būs jāizmanto konfigurācijas failu manuāla rediģēšana.
Tātad jūs varat precīzi noregulēt katru parametru, un jūs zināt, par ko ir atbildīga šī vai cita līnija. Lai strādātu ar konfigurācijas failiem, varat izmantot dažādus redaktorus. Iesācēji visbiežāk izmanto Gedit, pieredzējušāki lietotāji, kuri jau ir pieraduši pie termināļa, dod priekšroku nano redaktoram, un daudzi profesionāļi vēlas izmantot tikai Vim.
Mēs jau aprakstījām, kā izmantot Vim vienā no iepriekšējiem rakstiem, tas ir ļoti elastīgs, taču šī elastība radās uz sarežģītības un vertikālas mācīšanās līknes rēķina. Šajā rakstā es vēlos apskatīt, kā izmantot Nano teksta redaktoru operētājsistēmā Linux. Šis ir ļoti vienkāršs redaktors, un ikviens iesācējs var tikt galā ar to. Bet, savukārt, tas būs lielisks solis termināļa attīstības virzienā.
Nano teksta redaktors ir daļa no GNU programmatūras komplekta un ir standarta konsoles redaktors daudziem Linux izplatījumiem. Programmas izstrāde, tāpat kā daudzas citas programmas no GNU komplekta, sākās deviņdesmitajos gados.
Tajos laikos bija programma e-pasta sūtīšanai un saņemšanai - Priede. Daļa no tā bija Pico teksta redaktors, kuru varējāt izmantot ziņojumu rakstīšanai. Daudziem iesācējiem Pico patika tā vienkāršības un intuitīvā interfeisa dēļ. Taču Linux izplatījumi, tostarp Debian, savās krātuvēs nevarēja iekļaut privātos Pine un Pico bināros failus.
Ņemot to visu vērā, tika nolemts izveidot TIP redaktoru jeb Tip Isn "t Pico. Taču pēc tam nosaukuma konflikta ar citu utilītu dēļ redaktors tika pārdēvēts par nano.
Galvenā nano priekšrocība ir tā lietošanas vienkāršība. Darbs ar to ir tikpat vienkāršs kā ar OpenOffice vai Gedit. Tāpēc ir ļoti viegli iemācīties strādāt ar programmu. Tagad pāriesim pie jautājuma par nano lietošanu.
Kā lietot Nano redaktoru?
Pirmkārt, jāsaka, ka nano ir konsoles teksta redaktors, kas nozīmē, ka ir ierasts to izpildīt no termināļa. Šim nolūkam tiek izmantota šāda sintakse:
$ nano iespējas /adrese/fails/fails
Ar komandrindas opciju izmantošanu ne vienmēr pietiek, lai norādītu tikai faila nosaukumu, taču dažos gadījumos opcijas var būt ļoti noderīgas. Apsvērsim tos sīkāk:
- + numurs- norādiet failā rindiņu, no kuras vēlaties sākt rediģēšanu;
- -B- saglabājot izveidot faila rezerves kopiju;
- -NO- rezerves mape;
- -D- parādīt tekstu treknrakstā;
- -E- pārveidot tabulēšanas zīmes par atstarpēm;
- -F- iespējot atbalstu vairāku failu rediģēšanai;
- -H- saglabāt meklēšanas un nomaiņas vēsturi;
- -Es- nelasīt konfigurāciju no nanorc failiem;
- -P- atcerēties un atjaunot kursora pozīciju pēdējās rediģēšanas laikā;
- -T- cilnes izmērs atstarpēs;
- -m- iespējot peles atbalstu;
- -v- tikai lasīšanas režīms, failu nevar saglabāt.
Mēs, protams, esam apsvēruši tikai svarīgākos programmas variantus, ka patiesībā to ir daudz vairāk, taču iesākumam ar tiem pilnīgi pietiks. Tālāk mēs apskatīsim, kā strādāt ar pašu programmu, tās izskatu un īsinājumtaustiņiem.
Lai atvērtu jebkuru failu, pietiek ar to nodot parametros nano komandai. Ja šāda faila nav, tiks izveidots jauns. Piemēram:
Programmas galvenais logs izskatās ļoti vienkāršs, augšējā rindā ir redaktora versija un faila nosaukums, kā arī paziņojums, vai fails ir mainīts. Tālāk seko pats teksts un pašā apakšā atkal faila nosaukums un galvenie īsinājumtaustiņi, kurus varat izmantot darbam ar programmu.

Lai pārvietotos pa tekstu, varat izmantot peli, tastatūras bultiņas vai īpašus īsinājumtaustiņus. Programmā nav izvēlnes, un visas darbības tiek veiktas, izmantojot karstos taustiņus. Iespējams, dažus no tiem nebūs viegli atcerēties pirmajā reizē, bet pēc vairākām praksēm viss izdosies. Turklāt viss nepieciešamais tiek parādīts ekrāna apakšā. Lai aktivizētu darbību, vienkārši nospiediet taustiņu Ctrl un norādīto burtu. Shift taustiņu nekur neizmanto.
Pamata īsinājumtaustiņi
Un tagad aplūkosim tuvāk, kādus īsinājumtaustiņus piedāvā nano linux teksta redaktors. Lai iegūtu papildinformāciju par īsinājumtaustiņiem, noklikšķiniet uz ctrl+g:

Kad esat pabeidzis darbu ar redaktoru un saglabājis izmaiņas, noklikšķiniet uz Ctrl+X lai izietu, ja fails nav saglabāts, programma liks jums to izdarīt:

Pirms programmas aizvēršanas, izmaiņas failā ir jāsaglabā diskā. Lai to izdarītu, izmantojiet kombināciju Ctrl+O. Ja palaidāt nano bez iespējām, jums būs jāievada faila nosaukums.

Kursora pozīcijā varat ielīmēt cita faila saturu, nospiežot ctrl+r un ievadiet mērķa faila nosaukumu:

Lai atsauktu pēdējo darbību, nospiediet Alt+U. Un jūs varat atkārtot pēdējo darbību vēlreiz ar Alt+E. Lai meklētu pēc virknes vai regulārās izteiksmes, noklikšķiniet uz ctrl+w, varat izmantot standarta Perl sintakses regulārās izteiksmes:

Izmantojot īsinājumtaustiņus Alt+R varat izmantot atrašanu un aizstāšanu:

Mēs esam pārskatījuši galvenās taustiņu kombinācijas, kas tiek izmantotas, lai kontrolētu redaktora funkcijas. Jums tie var šķist sarežģīti, taču iesākumam pietiek tikai zināt Ctrl+O un Ctrl+X viss pārējais nāks vēlāk.
Navigācijas īsinājumtaustiņi
Tagad apskatīsim īsinājumtaustiņus, lai nano redaktorā ātri pārvietotos pa tekstu. Protams, jūs vienmēr varat izmantot pazīstamos taustiņus PageUP, PageDown, Home, End un bulttaustiņus, taču tas nav īpaši ērti, ņemot vērā, ka nano ir savi īsinājumtaustiņi. Lai gan tie nav tik praktiski kā Vim, jūs joprojām varat tos izmantot.
Nospiediet, lai pārvietotu kursoru uz priekšu vai atpakaļ. ctrl+f un ctrl+b un, lai pārvietotos uz augšu/uz leju par vienu rindiņu, izmantojiet ctrl+p un Ctrl+N.
Lai pārietu uz rindas sākumu, izmantojiet Ctrl+A, un beigās - ctrl+e. Ir arī īsceļi, lai pārvietotos pa lapām, ctrl+v pārvietojas pa lapu uz leju un ctrl+y- vienu lapu uz augšu.
Bet tas vēl nav viss. Varat pārvietoties pa vārdiem, izmantojot Ctrl+Space un Alt+Space un arī nospiediet Ctrl+_ un ievadiet vajadzīgās rindas numuru un pat rakstzīmi, atdalot to ar komatu.
Lai redzētu, kur tagad atrodas kursors, noklikšķiniet uz ctrl+c.
Kopēt izgriezt un ielīmēt
Varat kopēt tekstu ar peli, taču tas ir tikai tad, ja izmantojat GUI. Bet, ja programmu izmantojat tīrā terminālī, šī opcija nedarbosies. Šādiem gadījumiem nano ir savi atlases un kopēšanas rīki.
Lai iezīmētu teksta daļu, nospiediet Ctrl+^ pārvietojiet kursoru uz vajadzīgās sadaļas beigām un vēlreiz nospiediet to pašu taustiņu kombināciju. Tiks atlasīts viss teksts starp sākuma un beigu punktu, izņemot kursora pozīciju, un jūs varat to kopēt vai izgriezt.
Lai kopētu izvēlēto tekstu, nospiediet Alt+^ un to sagriezt -Ctrl+K. Lai ielīmētu izgriezto tekstu, pārvietojiet kursoru uz vajadzīgo vietu un nospiediet Ctrl+U.
Lai izgrieztu visu teksta rindiņu, vienkārši nospiediet Ctrl+K, dažreiz tas ir ļoti ērti, rediģējot konfigurācijas failus.
Vairāki faili Nano
Ne visi zina, bet nano linux teksta redaktors atbalsta vairāku failu atvēršanu. Jūs nevarat tos atvērt vienā ekrānā, taču varat brīvi pārslēgties starp rediģēšanu.
Lai to izdarītu, startēšanas laikā nosūtiet utilītai vairākus failus:
nano fails1 fails2
Un pēc tam izmantojiet īsinājumtaustiņus, lai pārvietotos starp tiem Alt+> un Alt+< . Lai aizvērtu failu, kas vairs nav vajadzīgs, noklikšķiniet uz Ctrl+X. Ne tiks aizvērta visa programma, bet tikai aktīvais buferis ar failu.
secinājumus
Šajā rakstā mēs apskatījām, kā izmantot nano Linux redaktoru. Lai gan tas ir ļoti vienkāršs un paredzēts galvenokārt Linux iesācējiem, ir ļoti daudz funkciju, kas padara programmu par ļoti jaudīgu redaktoru. Ja jums ir kādi jautājumi, jautājiet komentāros!
Visbeidzot, neliels nano un vim salīdzinājums:
Un licencēts saskaņā ar GNU GPL. Pašlaik tas pēc noklusējuma ir iekļauts Ubuntu izplatījumos, un tas nav jāinstalē.
Lai palaistu nano, atveriet termināli un palaidiet:
Lietošanas iespējas
Izmantojot standarta komandu, kas ļauj saņemt palīdzību par programmas lietošanu, kurā varat apskatīt iespējamās failu un citas informācijas atvēršanas opcijas, jums vajadzētu palaist:
nano — palīdzībaMēs saņemam "izplūdes gāzes" zemāk. To vajadzētu atkārtot, komanda
Programmas nosaukums — palīdzība
Standarts visām konsoļu programmām.
Lietojums: nano [OPCIJAS] [[+RINDA, SLEJA] FILE]... Opcija Garā forma Nozīme -h, -? --help Rādīt šo ziņojumu +ROW,COLUMN Sākt no norādītās rindas un rindas -A --smarthome Iespējot viedās mājas pogu -B --backup Saglabāt esošo failu dublējumkopijas -C<дир>--backupdir=<дир>Katalogs unikālu dublējumu glabāšanai -D --boldtext Izmantojiet treknrakstu, nevis parasto -E --tabstospaces Pārvērst tabulēšanas zīmes par atstarpēm -F --multibuffer Atļaut vairākus failu buferus -H --historylog Saglabāt un lasīt rindu meklēšanas/aizstāt vēsturi -I - - ignorercfiles Nelietot nanorc failos -K --rebindkeypad Novērsiet nelielu tastatūras problēmu -L --nonewlines Nepievienojiet tukšas rindiņas faila beigās -N --noconvert Nepārveidot no DOS/Mac formāta -O - -morespace Rediģēšanai izmantojiet papildu rindiņu -Q<стр>--quotestr=<стр>Citātu virkne -R --restricted Ierobežots režīms -S --smooth Rindas pa rindiņai ritināšana pusekrāna vietā -T<#чис>--tabsize=<#чис>Iestatīt cilnes platumu uz #kolonnu skaits -U --quickblank Izmantojiet ātro statusa joslas notīrīšanu -V --version Parādīt versiju un iziet -W --wordbounds Izmantojiet precīzāku vārdu robežu noteikšanu -Y<стр>--sintakse=<стр>Izmantojiet sintakses aprakstu izcelšanai -c --const Pastāvīgi rādīt kursora pozīciju -d --rebinddelete Labot Backspace/Delete problēmu -i --autoindent Automātiska atkāpe jaunās rindās -k --cut Izgriezt no kursora uz rindas beigām -l -- nofollow Nesekojiet simbolu saitēm, pārrakstiet -m --mouse Iespējot peli -o<дир>--operatingdir=<дир>Iestatīt darba direktoriju -p --saglabāt Rezerves XON (^Q) un XOFF (^S) pogas -q --quiet Klusi ignorēt startēšanas kļūdas, piemēram, rc fails -r<#столбцы>--fill=<#столбцы>Iestatīt līnijas pārtraukuma punktu #columns -s<программа>--speller=<программа>Izmantojiet alternatīvu pareizrakstības pārbaudītāju -t --tempfile Automātiska ierakstīšana izejot, nav jautājumu -u --undo Iespējot atsaukšanas funkciju [EKSPERIMENTĀLS] -v --view Skatīšanas režīms (tikai lasāms) -w --nowrap Nepārtīt ilgi lines - x --nohelp Nerādīt divas palīdzības līnijas apakšā -z --suspend Iespējot apturēšanu -$ --softwrap Iespējot mīksto ietīšanu -a, -b, -e, -f, -g, -j (ignorēts , Pico saderībai))
nano palīdzības teksts
nano redaktors izstrādāts, lai līdzinātu oriģinālā redaktora funkcionalitāti un lietošanas vienkāršību U.W. Pico. Redaktors ir sadalīts 4 galvenajās daļās: augšējā rindā ir norādīta programmas versija, pašreizējais rediģējamā faila nosaukums un tas, vai pašreizējā failā ir veiktas izmaiņas. Otrā daļa ir galvenais rediģēšanas logs, kurā tiek parādīts rediģējamais fails. Statusa joslā – 3. rindiņā no apakšas – redzami dažādi svarīgi ziņojumi. Divas zemāk esošās rindas parāda visbiežāk izmantotās taustiņu kombinācijas.
Tastatūras īsinājumtaustiņu apzīmējums ir šāds: Kombinācijas ar Control ir apzīmētas ar simbolu (^) un tiek ievadītas, turot nospiestu taustiņu Ctrl vai veicot dubultklikšķi uz Escape Esc ; kombinācijas ar Esc tiek apzīmētas ar Meta m simbolu, un tās var ievadīt, izmantojot taustiņu Esc , Alt vai Meta atkarībā no izmantotās tastatūras. Turklāt, divreiz nospiežot Esc un pēc tam ievadot trīsciparu skaitli no 000 līdz 255, tiks ievadīta atbilstošā rakstzīme.
Galvenajā rediģēšanas logā ir pieejamas šādas kombinācijas. Alternatīvas kombinācijas ir parādītas iekavās:
Ctrl + G vai F1 — parādiet šo palīdzību
Ctrl + X vai F2 — aizvērt pašreizējo buferi / iziet no nano
Ctrl + O vai F3 - ierakstiet pašreizējo failu diskā
Ctrl + J vai F4 — līdzināt pašreizējo rindkopu
Ctrl + R vai F5 - ielīmējiet citu failu pašreizējā failā
Ctrl + W vai F6 — meklējiet tekstu vai regulāro izteiksmi
Ctrl + Y vai F7 — pāriet uz iepriekšējo ekrānu
Ctrl + V vai F8 — pāriet uz nākamo ekrānu
Ctrl + K vai F9 - izgrieziet pašreizējo līniju un saglabājiet to starpliktuvē
Ctrl + U vai F10 - ielīmējiet starpliktuves saturu pašreizējā rindā
Ctrl + C vai F11 — rādīt kursora pozīciju
Ctrl + T vai F12 — pārbaudiet pareizrakstību, ja iespējams
m + \ vai m + | - uz faila pirmo rindiņu
m+/vai m+? - Līdz faila pēdējai rindai
Ctrl + _ vai m + G - dodieties uz norādīto rindas numuru un rindu
Ctrl + \ vai m + R — aizstāt tekstu vai regulāro izteiksmi
Ctrl + ^ vai m + Alt — atzīmējiet tekstu pašreizējā kursora pozīcijā
m + W — atkārtot pēdējo meklēšanu
m + ^ vai m + 6 - kopējiet pašreizējo rindiņu un saglabājiet to starpliktuvē
m + ) - palielināt līnijas atkāpi
m + ( - Samazināt rindas atkāpi
Ctrl + F - pārsūtīt vienu rakstzīmi
Ctrl + B — atgriezties par vienu rakstzīmi
Ctrl + atstarpe — pārsūtīt vienu vārdu
m + atstarpe — atgriezieties vienu vārdu atpakaļ
Ctrl + P - pāriet uz iepriekšējo rindu
Ctrl + N - pāriet uz nākamo rindu
Ctrl + Alt - pāriet uz pašreizējās rindas sākumu
Ctrl + E - pāriet uz pašreizējās rindas beigām
m + (vai m + 9 — līdz pašreizējās rindkopas sākumam; pēc tam uz nākamo rindkopu
m +) vai m + 0 — līdz pašreizējās rindkopas beigām; tad nākamā rindkopa
m + ] — uz atbilstošām iekavām
m + − vai m + _ — ritiniet vienu rindiņu uz augšu, nepārvietojot kursoru
m + + vai m + = - Ritiniet vienu rindiņu uz leju, nepārvietojot kursoru
m +< или m + , - Переключить на предыдущий буфер
m + > vai m + . - Pārslēgties uz nākamo buferi
m + V — ielīmējiet nākamo taustiņu kombināciju tādu, kāda tā ir
Ctrl + I — ievietot cilni kursora pozīcijā
Ctrl + M - rindiņas ievietošana kursora pozīcijā
Ctrl + D - dzēst rakstzīmi zem kursora
Ctrl + H - dzēst rakstzīmi pa kreisi no kursora
m + T - izgriezt no pašreizējās pozīcijas līdz faila beigām
m + J — līdzināt visu failu
m + D - saskaitiet vārdu, rindiņu un rakstzīmju skaitu
Ctrl + L - atsvaidzināt pašreizējo ekrānu
Ctrl + Z — pauzes redaktors (ja iespējots)
m + X — palīdzības režīma iespējošana/atspējošana
m + C - pastāvīgs iespējošanas/atspējošanas pozīcijas displejs
m + O — izmantojiet papildu rindiņu, lai rediģētu iespējot/atspējot
m + Shift — vienmērīgas ritināšanas iespējošana/atspējošana
m + P — Rādīt atstarpes iespējot/atspējot
m + Y — sintakses izcelšanas iespējošana/izslēgšana
m + H — viedās mājas pogas iespējošana/atspējošana
m + I — automātiskās atkāpes iespējošana/atspējošana
m + K - izgriezt līdz beigām iespējot/atspējot
m + L - automātiskās līnijas pārtraukuma iespējošana/izslēgšana
m + Q — pārveidojiet ievades cilnes par atstarpēm iespējot/atspējot
m + B — iespējot/atspējot dublējumus
m + F — vairāku failu buferi iespējot/atspējot
m + M — peles atbalsta iespējošana/atspējošana
m + N — nav konvertēšanas no DOS/Mac formāta iespējot/atspējot
m + Z — Apturēšanas iespējošana/atspējošana
m + $ - Soft line wrap iespējot/atspējot
Sintakses izcelšana
Attālajos serveros varat izmantot nano, lai rediģētu konfigurācijas — ātrs, skaidrs, vienkāršs teksta redaktors ar sintakses izcelšanu. Piekrītu, tas ir ļoti ērti.
1. Noskaidrosim, kur mūsu sistēmā ir .nanorc failu piemēri. Ubuntu tie parasti atrodas direktorijā /usr/share/nano/. Kopējiet konfigurācijas failu savā direktorijā:
$ cp / etc/ nanorc ~/ .nanorc2. Pievienojiet failam rindas ~/.nanorc(Ubuntu konfigurācijas piemēri ir iekļauti), lai izceltu mums nepieciešamos failus, ja tie nav standarta konfigurācijas failā:
## TeX ietver "/usr/share/nano/patch.nanorc"## POV-Ray ietver "/usr/share/nano/pov.nanorc" ## Perl ietver "/usr/share/nano/perl.nanorc" ## Nanorc faili ietver "/usr/share/nano/nanorc.nanorc"##Python ietver "/usr/share/nano/python.nanorc"## C/C++ ietver "/usr/share/nano/c.nanorc" ## Groff ietver "/usr/share/nano/groff.nanorc"## Assembler ietver "/usr/share/nano/asm.nanorc" ## Ruby ietver "/usr/share/nano/ruby.nanorc" ## Manpages ietver "/usr/share/nano/man.nanorc" ## HTML ietver "/usr/share/nano/html.nanorc" ## Bourne čaulas skripti ietver "/usr/share/nano/sh.nanorc" ## Sun Java ietver "/usr/share/nano/java.nanorc"3. Ja ar to nepietiek, mēs ņemam Syntax Highlight Pack un iestatām fona apgaismojumu, rediģējot jebko un visu.
Programmas 2010. gada 18. oktobrisNano redaktors ir neliels sākuma līmeņa redaktors ar vienkāršu interfeisu, kas bieži sastopams kā standarta redaktors Linux sistēmās. Redaktoram ir konsoles raksturs, un to palaiž komanda nano, piemēram:
Faila atvēršana un izveide ar nano redaktoru
Faila atvēršana un izveidošana nano ir vienkārša. Jāizsauc:
Nano ir nemodāls redaktors, un jūs varat sākt rakstīt uzreiz, lai ievietotu tekstu. Ja rediģējat konfigurācijas failu, piemēram, /etc/fstab, izmantojiet opciju -w, piemēram:
Ir vairākas komandrindas opcijas:
- -T #, lai iestatītu tabulēšanas pieturas summu (rakstzīmēs),
- -i, lai iespējotu automātisko atkāpi,
- -w, kas atspējo līniju aplaušanu pie ekrāna malas (kas ir ļoti svarīgi, rediģējot konfigurācijas failus) un tā tālāk.
Dokumenta saglabāšana un nano redaktora aizvēršana
Lai saglabātu izmaiņas, nospiediet Ctrl+O. Lai izietu no nano, nospiediet Ctrl+X. Ja aizverat redaktoru un fails ir mainījies, nano liks jums saglabāt failu. Lai atteiktu saglabāšanu, vienkārši nospiediet N un, lai apstiprinātu, — Y. Redaktors prasīs faila nosaukumu. Vienkārši ievadiet vārdu un pēc tam nospiediet taustiņu Enter.
Ja nejauši apstiprināt nepieciešamību saglabāt failu, kas jums nav jāsaglabā, vienmēr varat atteikties no saglabāšanas, nospiežot Ctrl + C, kad tiek prasīts faila nosaukums.
Teksta izgriešana un ielīmēšana nano redaktorā
Lai izgrieztu vienu rindiņu, izmantojiet Ctrl+K (turiet nospiestu taustiņu Ctrl un nospiediet K). Līnija pazudīs. Lai to ielīmētu, vienkārši pārvietojiet kursoru uz vietu, kur vēlaties ievietot rindiņu, un ierakstiet Ctrl+U. Līnija atkal parādījās. Lai pārvietotu vairākas līnijas, vienkārši izgrieziet tās, vairākas reizes nospiežot Ctrl+K pēc kārtas, un pēc tam ielīmējiet tās, nospiežot vienu Ctrl+U. Visa rindkopa parādās tur, kur jums tā ir nepieciešama.
Ja jums jārīkojas saudzīgāk, atzīmējiet tekstu. Pārvietojiet kursoru uz izgriežamā teksta sākumu. Nospiediet Ctrl+6 (vai Alt+A). Pēc tam novietojiet kursoru izgriežamā teksta beigās; iezīmētais teksts ir iezīmēts. Lai noņemtu atzīmi, vēlreiz nospiediet Ctrl+6. Lai izgrieztu atzīmēto tekstu, nospiediet Ctrl+K. Izmantojiet Ctrl+U, lai to ielīmētu.
Teksta atrašana nano redaktorā
Virknes atrašana ir vienkārša: nospiediet taustiņu kombināciju Ctrl+W ("WhereIs"), ierakstiet to, ko vēlaties atrast, un nospiediet taustiņu Enter. Lai vēlreiz atrastu to pašu rindiņu, nospiediet taustiņu kombināciju Alt+W.
|
Piezīme: Nano palīdzības tekstā taustiņu Ctrl apzīmē ar "^", tāpēc Ctrl+W tiek parādīts kā ^W un tā tālāk. Taustiņš Alt ir apzīmēts ar M (“Meta”), un Alt+W tiek parādīts kā M-W. |
Nano karsto taustiņu saraksts. Tas ir nepilnīgs - trūkst dažas kombinācijas, kuras man nav izdevies pārbaudīt darbībā. Vai nu tāpēc, ka es nenodarbojos ar jogu, vai arī Gnome iestatījumi ir tādi, ka tas pārtver dažas kombinācijas vai noteiktus taustiņus, piemēram, tādas kombinācijas kā Alt-( un Alt-). Rakstot tos, jums ir jāizmanto Shift (t.i., Alt-( uz parastās tastatūras tiek pārveidots par Alt-Shift-[). Un man ir mainīti izkārtojumi sistēmā Alt-Shift. Tas pārklāj šos karstos taustiņus, kas Es nosūtu uz nano. Bet tas viss ir dziesmu teksti un laika trūkums, un šeit ir saraksts
- Mājas= Ctrl-a
- beigas= Ctrl-e
- pgup= ctrl-y
- PgDn= ctrl-v
- Kursora taustiņi= Ctrl-(f,b,n,p)
- Tab= Ctrl-i
- atpakaļatkāpe= ctrl-h
- Dzēst= ctrl-d
- atgriezties= Ctrl-m
- Palīdzība- Ctrl-g
- Izeja- Ctrl-x
- Saglabāt failu- Ctrl-o
- Pārslēgt sintakses izcelšanu-Alt-y
- Pāriet uz nākamo vārdu- Ctrl-Space
- Pāriet uz iepriekšējo vārdu- Alt Space
- Dodieties uz rindas sākumu-Mājas
- Iet uz rindas beigām- beigas
- Pārejiet uz nākamo rindkopu-Alt-0
- Pāriet uz iepriekšējo rindkopu- Alt-9
- Nākamā lapaspuse-PgDn
- Iepriekšējā lapa- PgUp
- Dodieties uz līniju Nr.-Ctrl-_
- Dodieties uz faila beigām-Alt-/
- Dodieties uz faila sākumu- Alt-\
- Pārejiet uz atbilstošām iekavām-Alt-]
- attīt uz leju- Alt-=
- attīt uz augšu-Alt-
- Pārslēgt teksta atlases režīmu- Ctrl-6 (Ctrl-^). Viena no nedaudzajām kombinācijām, kur gan 6, gan ^ ir nepārprotami (t.i., nav jānospiež Shift, lai ievadītu ^). Lai atlasītu tekstu pēc atlases režīma ieslēgšanas, izmantojiet kursora taustiņus.
- Kopēt pašreizējo atlasi- Alt-6 (Alt-^ vai Ctrl-k Ctrl-u). Vēl viena kombinācija, kurai nav jānospiež Shift, lai ievadītu ^.
- Izgriezt pašreizējo atlasi- Ctrl-k
- Ievietot- Ctrl-u
- Ielīmējiet faila saturu jaunā buferī- Ctrl-r<имя файла>. Ja faila saturs ir jāievieto pašreizējā buferī vietā aiz kursora, tad vispirms ir jāizslēdz Multi-buffer režīms priekš nano. Tas tiek darīts, izmantojot kombināciju Alt-f.
- Ielīmēt komandas izvadi- Ctrl-r Ctrl-x
- Meklēt- Ctrl w
- Atrast nākamo notikumu (Atrast nākamo…)- Alt-w vai Ctrl-w Enter
- Atrast-aizstāt- Ctrl-\ vai Alt-r
- Meklēt palīdzību- Ctrl-w Ctrl-g
- Pašreizējās rindkopas taisnošana (kur atrodas kursors)- Ctrl-j
- Pamatojiet visu dokumentu-Alt-j
Pieminēju Multi-buffer mode – tas ir nano darbības režīms, kurā var rediģēt vairākus failus vienlaicīgi. Pārslēgšanās starp vairākiem buferiem tiek veikta, izmantojot Alt- un Alt- kombinācijas. .
Es minēju arī sintakses izcelšanu.
Sintakses izcelšana, tāpat kā citi nano iestatījumi, ir jānorāda nanorc. Pašreizējam lietotājam šis fails parasti atrodas šeit ~/.nanorc , un piemēru ar konfigurāciju var ņemt no /usr/share/doc/nano/examples/nanorc.sample.gz
Ubuntu vietnē /usr/share/nano/ varat atrast gatavas konfigurācijas ar sintakses izcelšanu. Šajā direktorijā ir nano konfigurācijas faili, viens katram fona apgaismojuma veidam. Tie ir iespējoti pēc noklusējuma.
Ja nepieciešams mainīt krāsas un citus izcelšanas iestatījumus, varat redzēt arī gatavas konfigurācijas ar sintakses izcelšanu. Failus var mainīt gan mapē /usr/share/nano, gan mājas direktorijā .nanorc failā. Pirmajā gadījumā izmaiņas būs globālas, otrajā - tikai pašreizējam lietotājam.
Iespējams, katrs no tiem, kas vismaz vienu reizi ir apmeklējis Linux konsoli, izmantoja šodienas raksta varoni. Jebkuru Linux izplatīšanu ir grūti iedomāties bez tā. Tas ir minēts daudzos rakstos par jebkuras Linux programmatūras iestatīšanu. Tā vienkāršība ļauj iesācējiem ātri atrisināt uzdevumus. Administrācijas profesionāļi pasmaida, viņu ieraugot. Nedaudz nostiprinājies administrācijas jomā tās lietošanu uzskata par sliktu manierēm un nepietiekamas profesionalitātes pazīmi. Bet mēs zinām, ka viņi paši to izmanto, kad citi to neredz.
Tātad GNU nano konsoles teksta redaktors kļūst par mūsu šodienas apskata varoni.
No visiem konsoles teksta redaktoriem nano, iespējams, ir vispopulārākais. Galu galā pat vim, emacs un citu jaudīgu tekstapstrādes rīku lietotāji joprojām regulāri vēršas pēc palīdzības pie nano. Protams, ir indivīdi, kas boikotē tā lietošanu, bet no visiem maniem paziņām tikai viens principiāli neievada terminālī lolotos četrus burtus.
Šķiet, kāpēc runāt par tik vienkārša produkta izmantošanu? Mērķis ir viens – mēs visi pierodam pie standarta scenārijiem mijiedarbībā ar programmatūras produktiem, kā rezultātā daļa funkcionalitātes izslīd.
Sāksim varbūt. Lai instalētu nano, ja tas pēkšņi nav tā vērts, jums ir jāpalaiž komanda:
apt-get install nano
Palaists ar nano komandu
nano faila nosaukums
vai ar papildu iespējām:
nano -Option1 Option2 ... OptionN +rinda,kolonna faila nosaukums
Nano palaišanas taustiņi ļauj izmantot noderīgās utilīta funkcijas uzreiz pēc palaišanas.
Izveidosim teksta failu un mazliet paspēlēsimies ar to.
nano ~/tests htm |
Tāpat kā citi redaktori, nano izveidos jaunu failu pēc saglabāšanas mēģinājuma, ja tas iepriekš neeksistēja.

Pirms mums parādījās minimālistisks redaktora interfeiss. Mēs varam rakstīt tekstu, pārvietoties pa failu standarta veidos, nospiežot bultiņas. Šajā scenārijā, iespējams, 99% lietošanas gadījumu ir izsmelti. Bet es ļoti iesaku izpētīt visas tā funkcionalitātes. Un tad lielākā daļa cilvēku domā, ka nano ir Windows notepad analogs.
Visas redaktora iespējas ir atspoguļotas manis īpaši sagatavotajā tabulā. Pamatkomandas tiek izpildītas ar Ctrl+taustiņu īsinājumtaustiņiem. Aktīvi tiek izmantoti arī karstie taustiņi ar Meta taustiņu, kas parasti tiek piešķirts Alt vai Win.
Nano funkciju tabula:
| fn | ctrl+ | Meta+ | Konfig. failu | Palaišanas atslēga | Apraksts |
|---|---|---|---|---|---|
| F1 | ctrl+g | Palīdzības izsaukšana | |||
| F2 | Ctrl+X | Iziet no programmas. Ja fails ir modificēts, programma jautās, vai buferis ir jāsaglabā. Atbilde būs standarta J/N. Ja saglabāšana tiek apstiprināta, utilīta prasīs faila nosaukumu un ceļu. | |||
| F3 | Ctrl+O | Ierakstiet failu diskā | |||
| F4 | Ctrl+J | Izlīdzināt rindkopu. Rindkopas ir atdalītas ar tukšām rindām. Ja līdzināšana nav nepieciešama, kursors pāries uz nākamo. Ir svarīgi, lai līdzinājums būtu zem pašreizējā termināļa platuma | |||
| F5 | ctrl+r | Cita faila ievietošana pašreizējā failā. Viens no maniem mīļākajiem čipsiem. Pēc noklikšķināšanas tiks piedāvāta izvēle. Norādiet ceļu uz failu (TAB darbojas labi), vai izmantojiet Ctrl+T, lai atlasītu failu, vai ielīmējiet ārēja avota izvadi (piemēram, nslookup vietne). Ctrl+C apturēs cilpas komandu izpildi, lai jūs varētu droši mēģināt ping 8.8.8.8 | |||
| F6 | ctrl+w | Teksta meklēšana. Varat izmantot regulāras izteiksmes | |||
| F7 | ctrl+y | Lapa uz priekšu | |||
| F8 | ctrl+v | Lapa atpakaļ | |||
| F9 | Ctrl+K | Izgrieziet pašreizējo līniju un saglabājiet to starpliktuvē | |||
| Meta+Crtl vai Meta+6 | Kopējiet pašreizējo rindiņu un saglabājiet to starpliktuvē | ||||
| F10 | Ctrl+U | Ievietojiet rindu | |||
| F11 | ctrl+c | Rādīt pašreizējo kursora pozīciju | |||
| F12 | ctrl+t | Pārbaudiet pareizrakstību. Darbībai ir nepieciešams ārējais izkliedētājs. Speller ir norādīts nano konfigurācijā iestatītajā pareizrakstības parametrā "Speller" | |||
| F13 | Crtl+_ | Meta+G | +rinda, kolonna | Pārejiet pēc rindas un rindas numura. Parādītajā izvēlnē jānorāda numurs, rinda, atdalot to ar komatu. | |
| F14 | Crtl+\ | Meta+R | Aizstāt tekstu vai regulāro izteiksmi | ||
| F15 | Crtl+Crtl | Meta+A | Atzīmējiet tekstu pašreizējā kursora pozīcijā | ||
| F16 | Meta+W | Atkārtot pēdējo meklēšanu | |||
| meta+) | Palielināt rindas atkāpi | ||||
| Meta+( | Samazināt rindas atkāpi | ||||
| Crtl+F | Uz priekšu vienu rakstzīmi | ||||
| Crtl+B | Atpakaļ vienu varoni | ||||
| Crtl+Space | Viens vārds priekšā | ||||
| Meta+Space | Atpakaļ vienu vārdu | ||||
| Crtl+P | Uz iepriekšējo rindu | ||||
| Crtl+N | Uz nākamo rindiņu | ||||
| Crtl+A | Līdz pašreizējās rindas sākumam | ||||
| Crtl+E | Līdz pašreizējās rindas beigām | ||||
| Meta+(vai Meta+9 | Uz pašreizējās rindkopas sākumu, pēc tam uz nākamo rindkopu | ||||
| Meta+) vai Meta+0 | Līdz pašreizējās rindkopas beigām, tad nākamajai rindkopai | ||||
| Meta+- vai Meta+_ | Ritiniet vienu rindiņu uz augšu, nepārvietojot kursoru | ||||
| Meta++ vai Meta+= | Ritiniet vienu rindiņu uz leju, nepārvietojot kursoru | ||||
| Meta+ | Pārslēgties uz iepriekšējo buferi | ||||
| Meta+> vai Meta+. | Pārslēgties uz nākamo buferi | ||||
| Meta+V | Ielīmējiet šādu taustiņu kombināciju tādu, kāda tā ir | ||||
| Ctrl+I | Ievietot cilni kursora pozīcijā | ||||
| Ctrl+M | Ievietojiet rindu kursora pozīcijā | ||||
| Ctrl+D | Dzēst rakstzīmi zem kursora | ||||
| ctrl+h | Dzēst rakstzīmi pa kreisi no kursora | ||||
| Meta+T | Izgriezt no pašreizējās pozīcijas līdz faila beigām | ||||
| Meta+J | Izlīdzināt visu failu | ||||
| Meta+D | Saskaitiet vārdu, rindiņu un rakstzīmju skaitu | ||||
| Ctrl+L | Atsvaidzināt pašreizējo ekrānu | ||||
| ctrl+z | Apturēt redaktoru | ||||
| Meta+X | Palīdzības režīms iespējot/atspējot | ||||
| Meta+C | Pastāvīgs iespējošanas/atspējošanas pozīcijas displejs | ||||
| Meta+O | Papildu rindiņas izmantošana rediģēšanai iespējot/atspējot | ||||
| Meta+S | iestatīt gludi | -S --gludi | Vienmērīgas ritināšanas iespējošana/atspējošana | ||
| Meta+P | Rādīt atstarpes iespējot/atspējot | ||||
| Meta+Y | Sintakses izcelšanas iespējošana/atspējošana. Apgaismojuma veidi ir konfigurēti konfigurācijas failā. | ||||
| Meta+H | iestatiet viedo māju | Viedās mājas poga iespējot/atspējot | |||
| Meta+I | iestatīt automātisko atkāpi | -i --autoinden | Automātiskās atkāpes iespējošana/atspējošana | ||
| Meta+K | set-cut | Izgriezt līdz beigām Iespējot/Atspējot | |||
| Meta+L | -w --nowrap | Automātiskā līnijas pārtraukuma iespējošana/izslēgšana | |||
| Meta+Q | iestatiet tabulēšanas atstarpes | Pārvērtiet ievades cilnes par atstarpēm iespējot/atspējot | |||
| Meta+B | Iespējojiet/atspējojiet dublējumus | ||||
| Meta+F | iestatīt multibuferi | Iespējot/atspējot vairākus failu buferus | |||
| Meta+M | setmouse | Peles atbalsts iespējot/atspējot | |||
| Meta+N | iestatīt noconvert | Nav konvertēšanas no DOS/Mac formāta iespējot/atspējot | |||
| Meta+Z | Apturēt iespējot/atspējot | ||||
| Meta+$ | Soft line wrap iespējot/atspējot | ||||
| iestatīt atsaukšanu | -u -- atsaukt | Atļaut atsaukt | |||
| Meta+U | Atsaukt, ja atļauts | ||||
| Meta+E | pārtaisi, ja atļauts | ||||
| iestatīt skatu | -v --skatījums | Skatīšanas režīms | |||
| -x --nohelp | Nerādīt divas palīdzības līnijas apakšā | ||||
| iestatīt dublējumu | -B - rezerves kopija | Saglabājiet esošo failu rezerves kopijas. Piemēram, ja izpildīsit komandu nano –B file.txt, saglabāšanas laikā tiks izveidoti 2 faili: file.txt — fails, kas tiek rediģēts, un file.txt~ — faila fails.txt saturs būs līdz brīdim, kad pēdējā saglabāšana. | |||
| iestatīt vēstures žurnālu | Iespējot vēstures žurnālu |