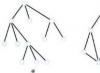Приложение Почта в Windows 10 является одним из лучших почтовых клиентов для операционной системы Windows. Приложение, которое впервые появилась в Windows 8, претерпело не мало изменений.
Приложение Почта в Windows 10
Приложение Почта очень удобное, но многие пользователи испытывают ряд вопросов при использовании приложения. Если вы имеете проблемы с приложением в Windows 10 и не в состоянии разобраться в проблеме, вы можете решить эту проблему переустановив само приложение.
Переустановка приложения Почта проходит довольно таки легко. С помощью PowerShell либо или с помощью сторонних утилит. После того, как приложение будет удалено, свежий экземпляр почтового приложения можно установить из официального магазина Windows 10.
Переустановка приложения почта
В этом руководстве, мы увидим, как переустановить приложение почта в Windows 10.
- ВНИМАНИЕ 1: Переустановка приложения Почта может удалить любые сохраненные письма и учетные данные в самом приложении. Вам, потребуется, заново добавить свою учетную запись электронной почты.
- ВНИМАНИЕ 2: Удаление почтового приложения приведет к удалениюприложенияКалендарь. Аналогичным образом, когда вы устанавливаете приложение Почта, то приложение Календарь также будет установлено.
Приложение Почта не может быть удалено с помощью настроек из панели управления. Мы должны использовать PowerShell или сторонние инструменты для его удаления. В данном примере будем использовать PowerShell.
Шаг 1: Запустите PowerShell от имени администратора. Чтобы сделать это, кликаем правой кнопкой мыши на меню Пуск и выберем Windows PowerShell (администратор).
Шаг 2: В запущенном от имени администратора PowerShell введите следующую команду и нажмите Enter .
Get-AppxPackage -AllUsersЭто список всех приложений, установленных на вашем компьютере Windows 10.

Шаг 3: Прокрутите список и найдите запись с именем microsoft.windowscommunicationapps (см рисунок ниже). Скопируйте из строки PackageFullName содержимое, как показано на рисунке.

Шаг 4: Наконец, выполнить эту команду, чтобы удалить приложение Почта.
Remove-AppxPackage ХХХХХХГде вместо ХХХХХХ , вставьте строку которую вы скопировали в Шаге 3 .
Нажмите клавишу Enter , чтобы выполнить команду. Приложение будет удалено в течении нескольких секунд.

Все приложение Почта полностью удалено.
Шаг 5: После того, как вы удалите приложение почта, необходимо перезагрузить компьютер.
Установка приложения Почта и Календарь
Шаг 6: Запустите Магазин в Windows 10.
Шаг 7: После того, как магазин запустится, введите в поле поиска Почта, выберите пункт Почта и Календарь, чтобы открыть страницу.

Шаг 8: Нажмите кнопку Установить , чтобы установить приложение Почта. Вот и все!

После того, как приложение установлено, добавьте учетную запись электронной почты в приложение. Это сможет вам помочь ряде каких-либо проблем.
Почтовые программы для компьютера позволяют более гибко пользоваться электронной корреспонденцией. Фильтры, правила, ярлыки и многое другое, а главное – доступ оффлайн, к тому, что было загружено ранее.
1. Mozilla Thunderbird
Проверенный временем многофункциональный инструмент от компании Mozilla.
Поддержка любого количества аккаунтов
Расширяемость за счет плагинов
Ограниченные возможности календаря
Как и браузер Firefox, почтовый клиент от Mozilla работает со сторонними плагинами, что позволяет существенно расширить возможности приложения. Помимо чтения и отправки писем, Thunderbird даже без плагинов позволяет читать RSS каналы.
Настройка почты довольна проста. В большинстве случаев вам достаточно вспомнить адрес электронной почты и пароль. Всё остальное программа настроит сама.
Бесплатный онлайн-курс "Удобный Gmail" Серия наглядных видео инструкций заметно упростит и ускорит повседневную работу с электронной почтой. Научившись раз, пользуйтесь каждый день!2. eM Client
Главный конкурент Thunderbird на рынке бесплатных почтовых клиентов. Основной плюс – простая миграция с других почтовых программ и умный переводчик.
Инструменты миграции
Встроенный чат
Продуманный дизайн
Поддерживает только два аккаунта
История eM Client насчитывает уже 10 лет, и многие считает, что это лучший почтовый клиент для Windows.

eM Client позволяет легко и быстро перенести свои сообщения с Gmail, Exchange, iCloud и Outlook.com, имеет встроенный поиск, календарь и адресную книгу. Встроенный чат поддерживает работу со сторонними мессенджерами, вроде Jabber или Google Chat.
Из дополнительных возможностей – встроенный переводчик, отложенная отправка сообщений и шифрование. Если у вас всего два почтовых аккаунта, то eM Client – отличный выбор.
3. Mailbird Lite
Симпатичный email-клиент с широкими социальными возможностями
 Интеграция социальных сервисов
Интеграция социальных сервисов
Очень простая установка
Поддерживает только один аккаунт
Mailbird Lite – это не просто почтовый клиент. Это целая платформа для коммуникаций. Она позволяет расширять возможности приложения для ведения расписаний, чатов, синхронизации файлов и командной работы.
В бесплатной версии есть определенные ограничения. Например, предпросмотр вложенных к письмам файлов до их открытия или быстрое чтение. Но и бесплатный функционал достаточно широк.
При настройке не нужно заморачиваться с адресами почтовых сервисов, достаточно помнить логин и пароль от своего ящика. К почте можно добавить свой Facebook аккаунт, WhatsApp, Календарь Google, бесплатный менеджер задач Moo.do и приложение Asana для тимворкинга.
4. Claws Mail
Минималистичный и интуитивно понятный клиент.
 Скорость работы
Скорость работы
Интуитивный дизайн
Простота настройки
Небольшой набор плагинов
Минимальное требование к ресурсам позволяет использовать почтовый клиент Claws Mail даже на старых компьютерах. Работать он будет всё равно быстро.
Приложение позволяет импортировать свои настройки из других клиентов, вроде MS Outlook или Thunderbird. Поэтому если один из них вас не устраивает, переехать на более простое решение будет недолго.
Благодаря плагинам можно дополнительно установить календарь, подписку на RSS и кое-что еще.
5. Opera Mail
Open Source проект от команды, занимающейся браузером Opera.
 Любое количество аккаунтов
Любое количество аккаунтов
Настраиваемая система тегов
Непростая настройка
Данное решение позволяет создавать шаблонные письма, что особенно актуально для бизнеса. Удобные фильтры сообщений и сортировка. Обилие ручных настроек.
Есть возможность для чтения RSS лент, что избавляет от необходимости использовать для этих целей браузер.
Microsoft Outlook включен в пакет офисных инструментов Microsoft Office, доступен с подпиской Office 365 (от 339,00 руб. в месяц), но может быть приобретен как автономное приложение Office 2019 (6 699 руб).
Для работы с программой не обязательно использовать адрес на домене Outlook.com - Microsoft Outlook поддерживает практически все почтовые сервисы. Пользователь может добавить в приложение все свои аккаунты и удобно управлять ими из одного рабочего пространства. Outlook имеет интеграцию с календарем и расписанием задач и предлагает обширный набор настраиваемых правил для обработки потока входящей почты. Устанавливайте звуковые оповещения, когда определенный человек присылает вам сообщение, содержащее определенные ключевые слова или, автоматически перемещайте письмо в соответствующую папку, если оно поступает от конкретного адресата - идеальное решение для разделения рабочих и персональных потоков.
Outlook предлагает немыслимое количество различных инструментов, которые могут запутать начинающих пользователей. К счастью, продукт получил обновленный интерфейс за последние годы, который позволил очень удобно организовать различные функции. По мере освоения программы вы можете также начать пользоваться средой разработки Visual Basic for Applications (VBA), которая позволяет создавать макросы для приложения. В сети доступно большое количество уже готовых скриптов, которые призваны автоматизировать рабочий процесс.
Mailbird

Данное приложение получило очень меткое название Mailbird (почтовая птичка), прекрасно его характеризующее - программа является легковесной, нетребовательной к ресурсам, простой в использовании и визуально привлекательной. Mailbird предусматривает гибкую настройку огромного количества параметров интерфейса - от иконок учетных записей до цветовой схемы оформления текста. При каждом запуске приложение будет радовать глаз.
Разработчики Mailbird славно потрудились над удалением ненужных промежуточных шагов при выполнении различных действий, что приводит в конечном итоге к повышению продуктивности. Создавайте шаблоны быстрых ответов, добавляйте вложения перетаскиванием и выполняйте поиск сообщений простым нажатием по изображению профиля.
Получили письмо от неизвестного контакта? За два клика вы сможете посмотреть профиль персоны в социальной сети LinkedIn. Поддерживается интеграция и с другими приложениями: Dropbox, Facebook, Google Docs, Twitter и WhatsApp.
Импортируйте почтовые ящики из почтовых сервисов в Mailbird для удобного просмотра и управления. Бесплатная версия имеет ограничения функциональности, а платная версия обойдется в 12 евро в год, либо же 39 евро за пожизненную лицензию.
eM Client

Этот почтовый клиент обладает всеми необходимыми базовыми функциями: календарь, контакты и менеджер задач, а также живой чат между пользователями. Программа позволяет импортировать настройки и содержимое из многих других клиентов электронной почты, поэтому процесс перехода не создаст затруднения. Имейте в виду, что бесплатная версия позволяет импортировать только 2 профиля, тогда как Pro-версия стоимостью 1795 руб. не имеет ограничений импорта.
Что касается встроенных инструментов, то eM Client наверняка предложит полезные для вас возможности: проверка правописания, перевод на другие языки с помощью переводчика Bing, простой обмен событиями календаря и задачами с другими пользователями, гибкая настройка списка контактов для лучшей организации при использовании нескольких почтовых профилей. Встроенный живой чат даже позволяет быстро обмениваться файлами.
Claws Mail

Давние пользователи Windows вероятно погрузятся в ностальгию, когда они впервые увидели интерфейс Claws Mail. Надо признать, приложение предназначено для опытных пользователей, которые не боятся настраивать все вручную. Приложение позволяет импортировать неограниченное количество аккаунтов, но это нужно делать самостоятельно, функции автоматического импорта или хотя бы пошагового мастера не предусмотрено.
Claws Mail имеет активный инструмент отслеживания ошибок, который следит за обновлениями приложения и потенциальными проблемами. Это идеальное приложение для старых компьютеров - оно потребляет минимальное количество памяти и не нагружает процессор. За это вы платите отсутствием поддержки HTML и расширенных функций подключения приложений. Тем не менее, в Claws Mail встроено несколько плагинов, в частности SpamAssassin, который помогает бороться с нежелательной почтой.
Если вас не пугает необходимость настраивать параметры вручную, и вы ищете нетребовательное легковесной решение для машины не первой свежести, то бесплатный клиент в стиле ретро Claws Mail станет неплохим выбором.
Zimbra Desktop

Zimbra Desktop - бесплатный почтовый клиент с открытым исходным кодом, который прошел через несколько серьезных изменений. Работа над программой никогда не прекращалась и теперь мы получаем одно из лучших приложений для работы с электронной почтой для Windows 10.
Встроенные календарь, контакты и органайзер способствуют максимальной продуктивности в течение дня, а вкладочная система организации сообщений избавляет от беспорядка рабочего пространства.
Хотите поработать в автономном режиме? Без проблем! Zimbra позволяет работать где-угодно, а результаты работы будут сохраняться на локальный диск. При подключении к сети можно импортировать аккаунты Gmail, Yahoo! и Outlook для удобной организации писем в одном месте.
Zimbra представляет собой кроссплатформенное решение для Windows, Linux и Mac OS и распространяется бесплатно.
TouchMail

TouchMail - удобный почтовый клиент для владельцев планшетов или ноутбуков-трансформеров. Импортируйте почтовые аккаунты, кроме учетных записей POP3, и наслаждайтесь оптимизированным для сенсорных экранов интерфейсом.
Интерфейс отличается красочностью, что выделяет TouchMail на фоне других подобных приложений. В распоряжении пользователя оказывается богатый набор полезных инструментов. Приложение позволяет организовывать несколько сообщений из различных акаунтов в одну папку для быстрого доступа, а мощная система фильтрации способна эффективно справляться с большими потоками сообщений.
TouchMail будет особо полезен для устройств с сенсорными экранами. Приложение распространяется за 1 949 руб. и ещё содержит несколько встроенных покупок, что на фоне бесплатных аналогов выглядит странным.
Thunderbird

Thunderbird от Mozilla является уникальным приложением за счет встроенной системы расширений, которая позволяет расширять функциональность клиента с помощью многочисленных инструментов, созданных сообществом Thunderbird. Продукт предлагает расширения практически для любых задач и для любых сценариев автоматизации.
Мастер настройки клиента поможет импортировать почтовые аккаунты, а мощная поисковая система позволит быстро разыскать необходимую информацию. Если вы работаете с огромными объемами писем, то встроенный менеджер активности, отслеживающий все действия в Thunderbird, будет полезным инструментом. Не помните, в какую папку отправили нужное сообщение? Проверьте журнал и найдите нужное действие.
Чтобы избежать путаницы при написании нескольких сообщений, Thunderbird использует систему вкладок для отображения всем писем в одном окне. Естественно, продукт содержит стандартные инструменты для работы с почтой: адресную книгу, обработчик вложений, спам-фильтр и другие функции, которые делают Thunderbird одним из лучших почтовых клиентов для Windows 10.
The Bat!

Думаем, с нами согласятся многие пользователи, The Bat! - это тоже один из лучших почтовых клиентов. Он выделяется не только своей функциональностью, но и отношением к безопасности данных, передаваемых по электронной почте. Ведь главной задачей программы является защита переписки от мониторинга третьими лицами.
Почтовый клиент The Bat! может защитить вашу информацию различными методами. Помимо шифрования трафика при помощи протоколов SSL/TLS (что могут большинство email клиентов и сервисов на сегодняшний день), программа позволяет выполнять шифрование данных пользователя на жёстком диске. Цена за лицензию начинается от 2 000 руб.
Какой почтовый клиент вы используете?Нашли опечатку? Выделите и нажмите Ctrl + Enter
В 2015 году компанией Microsoft было презентовано десятую версию Windows. Она полностью совместима с разнообразнейшими устройствами: ноутбуками, планшетами, консолями Xbox One, смартфонами и т. д.. В ней объединены и усовершенствованы положительные моменты предыдущих версий.
Windows 10 - как и всегда «дружественна» пользователю и имеет некоторые общие черты с Windows 7. К примеру, меню Пуск у этих двух версий почти идентичны. Windows 10 запускается мгновенно и быстро перезагружается. Большой плюс «десятки» - это встроенные функции безопасности, которых значительно больше, чем у предыдущих версий. Еще один плюс - это совместимость новой Windows с широким спектром разнообразного программного обеспечения.
В Windows 10 легко настроить любые почтовые приложения и программы.
Outlook
Этот почтовый клиент прекрасно зарекомендовал себя в процессе работы с электронной почтой. Он также является полноценным органайзером, который предоставляет функции календаря, блокнота, планировщика заданий, контактного менеджера.
Windows 10 поддерживает все не устаревшие версии Outlook.
На сегодня это:
Outlook 2013/Офис 365
Outlook 2010+
Outlook 2007
Приложение Microsoft Outlook знакомо многим, но далеко не все активно используют весь его потенциал и функции. Как правило, офисным работникам интересны лишь отдельные её компоненты. Для одних это приложение помогает планировать работу и отдых, для других - это просто удобный календарь, а для третьих - функциональная база деловых контактов. Однако большинство все же использует Outlook в качестве почтового клиента.
Как настроить Outlook
В основном меню приложения нужно найти Настройку учетных записей . Альтернативный вариант - это использование панели управления Windows . Сначала нажимаем кнопку Пуск (находится в нижнем левом углу экрана рядом с панелью задач), затем выбираем Панель управления . В появившемся списке жмем Почта. В итоге откроется окно Настройка почты - Outlook .
Затем жмем на кнопку Учетные записи и получаем перечень текущих учетных записей. Для добавления еще одной щелкаем на Создать...

Следующее окно помогает нам добавить нашу учетную запись. В нем мы ничего не меняем, оставляя выбранный по умолчанию переключатель «да». Теперь жмем Далее.
Если программой уже пользовались, то появится основное рабочее окно . Выбираем в основном меню опцию Файл . Далее жмем кнопку добавления учетной записи(рядом с нею находится зеленый крестик).

Указываем следующие данные:
-В верхнем поле Ваше имя - вводим свое имя и фамилию
-В поле Адрес электронный почты - адрес нашего почтового ящика
-В поле Пароль - личный пароль к почтовому ящику. Далее подтверждаем его в Проверке пароля .
 Еще одним возможным вариантом действий является автоматическая настройка учетной записи. В таком случае просто методично жмем кнопкуДалее,
и приложение все сделает за нас, самостоятельно определив нужные параметры для работы с почтой. После этого появится окно, сообщающее о том, что настройка завершилась успешно. Жмем на кнопку Готово
и начинаем работать с почтовым ящиком.
Еще одним возможным вариантом действий является автоматическая настройка учетной записи. В таком случае просто методично жмем кнопкуДалее,
и приложение все сделает за нас, самостоятельно определив нужные параметры для работы с почтой. После этого появится окно, сообщающее о том, что настройка завершилась успешно. Жмем на кнопку Готово
и начинаем работать с почтовым ящиком. 
Ручная настройка конечно также доступна. Просто поставьте переключатель на Ручную настройку или дополнительные типы серверов и нажимайте Далее .

Теперь появляется окно Выбор службы . В нем ставим переключатель на Протокол POP или IMAP.

В последующем окне указываем параметры почтового сервера для своей учетной записи.
Важно! Отмечать галочкой опцию Безопасная проверке пароля (SPA) ни в коем случае не следует, поскольку иначе станет невозможно принимать корреспонденцию.


Теперь переходим к вкладке Дополнительно и проверяем номера портов.
 Нажимаем OK и заканчиваем работу с дополнительными настройками.
Нажимаем OK и заканчиваем работу с дополнительными настройками.
Также у пользователей существует возможность произвести проверку учетной записи. Этому служит функция Проверка настройки учетной записи . Если ваша учетная запись относится к типу IMAP, и вы используете правильный домен, то при ее проверке появится окно-предупреждение, в котором вам следует нажать на кнопку да. Далее немного ждем, пока проверяются настройки. Если с ними все в порядке - появится соответствующее сообщение.

Однако в процессе проверки могут быть найдены ошибки. В этом случае придется внимательно проверить все настройки, поскольку где-то допущена неточность.

Если же ошибок нет, то в следующем окне будет информация, что учетная запись создана. Теперь остается лишь нажать на кнопку готово и смело приступать к работе с почтовым ящиком.

Правда это же «последнее» окно одновременно является и отправной точкой для добавления еще одной учетной записи, о чем красноречиво свидетельствует соответствующая опция. Если вам нужна еще одна учетная запись - тогда вперед…
The Bat!
The Bat! обеспечивает электронную переписку. Она выгодно отличается от других похожих приложений хорошим функционалом и удобным интерфейсом. Благодаря своим достоинствам TheBat! завоевала популярность во всех уголках мира, и Россия - не исключение.
Эта программа -практичное решение многих проблем, возникающих в процессе работы с электронной почтой. Она значительно упростит обработку электронной корреспонденции.
The Bat! может работать с большим количеством почтовых ящиков, а количество писем, которое она может сохранять - вообще неограниченно. Это приложение обладает отличной системой сортировки и фильтрации писем и прекрасно справляется со спамом. Ее Функция резервирования копий обеспечивает письмам сохранность. Встроенная система фильтров данного приложения самостоятельно сортирует и раскладывает все письма в отдельные папки. Принципы сортировки пользователь может настроить сам.
TheBat! имеет встроенный редактор текста для проверки орфографии. Кроме того эта программа работает с шаблонами.
The Bat! позволяет использовать различные языки без перезапуска программы. Чтобы изменить языковый интерфейс этой программы вовсе не нужно скачивать ее иноязычную версию или ставить специальный плагин. Почти все языки мира встроены в нее изначально.
Как настроить The Bat!
После того, как мы скачаем и запустим программу, всплывет вот такое диалоговое окно

В окна под общим названием Создание нового почтового ящика заносим запрашиваемую информацию о входящей и исходящей почте и сведения об учетной записи.



Затем откроется главное диалоговое окно.

При наличии нескольких электронных адресов необходимо настроить соответствующее количество почтовых ящиков. Имена почтовых ящиков, естественно, должны быть разными. В верхнем меню диалогового окна выбираем опцию Ящик, потом в выпадающем меню жмем на Новый почтовый ящик .

В окне создания нового почтового ящика выполняем действия, описанные ранее. Здесь можно выбрать протокол для размещения почты.


Ставим флажок рядом с опцией Мой сервер SMTP нуждается в аутентификации . Жмем далее.

Жмем Готово .

В окне Свойства почтового ящика слева в проводнике выбираем Транспорт и жмем на кнопку Аутентификация .

В появившемся окне ставим переключатель на использование указанных ниже параметров (то есть имени пользователя и пароля).

Теперь The Bat! получил необходимые настройки и готов к работе.
Если нужно изменить настройки уже созданного электронного ящика, выбираем в меню опцию Ящик, а затем в выпадающем списке жмем на Свойствах почтового ящика .

Теперь заполняем все поля данного окна:
Если возникли проблемы с получением или отправкой почты, то надо вверху в меню нажать Ящик,
затем в выпадающем списке выбрать Журнал работы
.

Если невозможно самостоятельно разобраться в чем причина затруднений, то придется обратиться в службу технической поддержки.
Mozilla Thunderbird
Mozilla Thunderbird — современная программа, созданная для работы с электронными почтовыми ресурсами и различными группами новостей.
Это удобный в использовании, высоко функциональный, популярный почтовый клиент. У него очень много достоинств и возможностей, поэтому Mozilla Thunderbird может превратиться в незаменимого помощника для работы с электронной почтой и группами новостей.
Программа создана в 2004 году, и с того времени постоянно модернизируется и совершенствуется. Ее апгрейд регулярен и очень креативен. За годы присутствия на рынке Mozilla Thunderbird обрела преданных поклонников, число которых постоянно увеличивается.
В данную программу встроены все необходимые инструменты и функции, позволяющие превратить работу с почтой в комфортное и плодотворное занятие.
Интерфейс Mozilla Thunderbird достаточно простой и хорошо поддается настройке. Работать с кнопками очень удобно - их можно легко добавлять или удалять. Конфигурацию и внешний вид окон также легко изменить.
Эффективной является также система фильтрации и выявления спама этого приложения. Все сообщения подвергаются сортировке в специально созданные папки. Критериями распределения служат дата, тема и отправитель.
Редактор HTML писем этого приложения позволяет уменьшить размер отправляемого письма в несколько раз. Причем алгоритмы сжатия у этого редактора на порядок лучше и надежнее по сравнению с редакторами у аналогичных почтовых программ. Кроме того, все письма, полученные адресатом, автоматически преобразуются в текст с установленным на его компьютере шрифтом для удобного и комфортного прочтения.
Проблемы с кодировками отсутствуют, поскольку программа поддерживает все их разновидности. Благодаря этому отображение писем всех остальных почтовых клиентов абсолютно корректное. Вместе с тем, письма, созданные в Mozilla Thunderbird полностью совместимы с другими почтовыми программами. Их можно свободно читать, не прибегая для этого к каким-либо специальным действиям.
Программу можно расширять, поскольку в ней существует возможность встраивания дополнительных модулей. Также в MozillaThunderbird поддерживается смена тем оформления.
Как настроить Mozilla Thunderbird
Установка программы вполне обычна.
Диалоговое окно установленной программы выглядит таким образом:

Можно переходить на локальные папки

И производить импорт из Outlook:

Наличествуют также Блоги и ленты новостей:

Как настроить учетную запись?
Для того чтобы иметь возможность получать сообщения для начала нужно создать учетную запись. Для этого в меню открываем опцию Инструменты

В выпадающей вкладке выбираем Параметры учетной записи .

В соответствующее поле заносим имя учетной записи .
Жмем Действия для учетной записи и в выпадающем списке выбираем Добавить учётную запись почты .

Вписываем в соответствующие поля всю нужную информацию (имя, адрес почты, пароль) и щёлкаем Продолжить .

Mozilla Thunderbird будет пытаться определить параметры учетной записи, исходя из той части электронного адреса, которая находится за собачкой @.
Для прекращения поиска нажимаем Остановить .
В нужные поля необходимо вписать соответствующее имя, определенный адрес почты и свой пароль доступа. Мастер настройки учётной записи электронной почты самостоятельно найдет нужные настройки, послав запрос в базу данных.
Если проблем не возникает (то есть все электронные письма принимаются и отправляются, а старые письма сохранены), но случайно была создана учётная запись IMAP, то ее нужно удалить. Для этого Открываем Ин струменты - Параметры учётной записи. В выпавших Действиях для учетной записи выбираем действие по удалению учетной записи. Проблема решена.

Можно поэкспериментировать с различным расположением элементов панели управления. К примеру, вернуть текущие настройки к уровню «по умолчанию» можно щёлкнув на Восстановить
в окне Настройки панелей инструментов
.
Заключение
Все описанные приложения оснащены огромным количеством возможностей. Как правило, обычный пользователь не ознакомлен с большинством из них. И он очень много от этого теряет. Изучить какую-либо программу досконально - очень полезная вещь. Тогда работа с нею на Windows 10 принесет не только большую практическую пользу, но и вселит в пользователя уверенность в собственных силах. Хорошо освоив одну программу, в дальнейшем он уже будет меньше бояться многочисленных опций и функций разнообразных приложений.