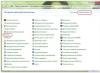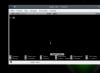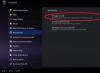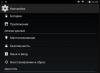Въпреки че повечето от действията в операционната система Linux могат да се извършват чрез графичния интерфейс, ако искате повече контрол върху процеса и повече гъвкавост, ще трябва да прибягвате до ръчно редактиране на конфигурационните файлове.
Така че можете да настроите фино всеки параметър и ще знаете за какво отговаря тази или онази линия. Можете да използвате различни редактори за работа с конфигурационни файлове. Начинаещите са склонни да използват Gedit най-често, по-напредналите потребители, които вече са свикнали с терминала, предпочитат nano редактора, а много професионалисти искат да използват само Vim.
Вече разгледахме как да използваме Vim в една от предишните статии, той е много гъвкав, но тази гъвкавост дойде с цената на сложността и вертикалната крива на обучение. В тази статия искам да разгледам как да използвам текстовия редактор Nano на операционната система Linux. Това е много прост редактор и всеки начинаещ може да се справи с него. Но от своя страна това ще бъде отлична стъпка към развитието на терминала.
Текстовият редактор Nano е част от софтуерния пакет на GNU и е стандартният конзолен редактор за много Linux дистрибуции. Разработването на програмата, както и много други програми от пакета GNU, започва през деветдесетте години.
В онези дни имаше програма за изпращане и получаване на електронна поща - Pine. Част от него беше текстовият редактор Pico, който можете да използвате, за да пишете вашите съобщения. Много начинаещи харесаха Pico заради неговата простота и интуитивен интерфейс. Но дистрибуциите на Linux, включително Debian, не могат да включват частни двоични файлове за Pine и Pico в своите хранилища.
Предвид всичко това беше решено да се създаде TIP редактор или Tip Isn "t Pico. Но след това, поради конфликт на името с друга помощна програма, редакторът беше преименуван на nano.
Основното предимство на nano е неговата лекота на използване. Работата с него е толкова лесна, колкото с OpenOffice или Gedit. Следователно е много лесно да се научите как да работите с програмата. Сега нека да преминем към въпроса как да използваме нано.
Как да използвам Nano редактора?
На първо място, трябва да се каже, че nano е конзолен текстов редактор, което означава, че е обичайно да се изпълнява от терминала. За това се използва следният синтаксис:
$ nano опции /адрес/файл/файл
Използването на опции от командния ред не е непременно достатъчно, за да посочите само име на файл, но в някои случаи опциите могат да бъдат много полезни. Нека ги разгледаме по-подробно:
- + номер- посочете реда във файла, от който искате да започнете да редактирате;
- -Б- създаване на резервно копие на файла при записване;
- -СЪС- папка за архивиране;
- -Д- показване на текста с удебелен шрифт;
- -Е- конвертиране на табулации в интервали;
- -Ф- активиране на поддръжка за редактиране на множество файлове;
- -Х- запазване на историята на търсене и замяна;
- -аз- не четете конфигурация от nanorc файлове;
- -П- запомнете и възстановите позицията на курсора по време на последното редактиране;
- -Т- размер на раздела в интервали;
- -м- активиране на поддръжка на мишката;
- -v- режим само за четене, не можете да запазите файла.
Разгледахме само най-важните опции на програмата, разбира се, че всъщност има много повече от тях, но за начало те ще бъдат напълно достатъчни. След това ще разгледаме как да работим със самата програма, нейния външен вид и клавишни комбинации.
За да отворите всеки файл, достатъчно е да го предадете в параметрите на командата nano. Ако такъв файл не съществува, ще бъде създаден нов. Например:
Главният прозорец на програмата изглежда много прост, горният ред съдържа версията на редактора и името на файла, както и известие дали файлът е променен. Следва самият текст, а най-отдолу отново името на файла и основните клавишни комбинации, които можете да използвате за работа с програмата.

Можете да използвате мишката, стрелките на клавиатурата или специалните клавишни комбинации, за да се придвижвате през текста. В програмата няма меню и всички действия се извършват с помощта на горещи клавиши. Може би някои от тях няма да бъдат лесни за запомняне от първия път, но след няколко пъти практика всичко ще се получи. Освен това всичко, от което се нуждаете, се показва в долната част на екрана. За да активирате действие, просто натиснете Ctrl и посочената буква. Клавишът Shift не се използва никъде.
Основни клавишни комбинации
А сега нека разгледаме по-отблизо какви клавишни комбинации предлага текстовият редактор nano linux. За повече информация относно клавишните комбинации щракнете ctrl+g:

Когато приключите с редактора и запазите промените си, щракнете Ctrl+Xза да излезете, ако файлът не е записан, програмата ще ви подкани да направите това:

Преди да затворите програмата, трябва да запишете промените във файл на диск. За да направите това, използвайте комбинация Ctrl+O. Ако сте стартирали nano без опции, ще трябва да въведете име на файл.

Можете да поставите съдържанието на друг файл в позицията на курсора, като натиснете ctrl+rи въведете името на целевия файл:

За да отмените последното си действие, натиснете Alt+U.И можете да повторите последното действие отново с Alt+E.За да търсите по низ или регулярен израз, щракнете ctrl+w, можете да използвате стандартни регулярни изрази за синтаксис на Perl:

Използване на клавишна комбинация Alt+Rможете да използвате find and replace:

Разгледахме основните комбинации от клавиши, които се използват за управление на функциите на редактора. Може да ви изглеждат сложни, но за начало е достатъчно само да знаете Ctrl+Oи Ctrl+Xвсичко останало ще дойде по-късно.
Клавишни комбинации за навигация
Нека сега да разгледаме клавишните комбинации за бързо придвижване през текст в нано редактора. Разбира се, винаги можете да използвате познатите клавиши PageUP, PageDown, Начало, Крайи клавиши със стрелки, но това не е много удобно, като се има предвид, че nano има свои собствени преки пътища. Въпреки че не са толкова практични като тези на Vim, все пак можете да ги използвате.
Натиснете, за да преместите курсора напред или назад. ctrl+fи ctrl+bи за придвижване нагоре/надолу с един ред използвайте ctrl+pи Ctrl+N.
За да преминете към началото на ред, използвайте Ctrl+Aи накрая - ctrl+e. Има и преки пътища за придвижване през страници, ctrl+vсе движи надолу по страницата и ctrl+y- една страница нагоре.
Но това не е всичко. Можете да навигирате между думите с Ctrl+Интервали Alt+Интервали също натиснете ctrl+_и въведете номера на желания ред и дори знак, разделен със запетая.
За да видите къде е курсорът сега, щракнете ctrl+c.
Копирайте, изрежете и поставете
Можете да копирате текст с мишката, но това е само ако използвате GUI. Но ако използвате програмата в чист терминал, тази опция няма да работи. За такива случаи nano има свои собствени инструменти за избор и копиране.
За да маркирате част от текст, натиснете Ctrl+^преместете курсора до края на желания раздел и натиснете отново същата клавишна комбинация. Целият текст между началната и крайната точка, без позицията на курсора, ще бъде избран и можете да го копирате или изрежете.
За да копирате избрания текст, натиснете Alt+^и да го отрежа -Ctrl+K. За да поставите изрязания текст, преместете курсора на желаната позиция и натиснете Ctrl+U.
За да изрежете цял ред текст, просто натиснете Ctrl+K, понякога е много удобно при редактиране на конфигурационни файлове.
Множество файла в Nano
Не всеки знае, но текстовият редактор nano linux поддържа отваряне на множество файлове. Не можете да ги отворите на един и същи екран, но можете свободно да превключвате между редактирането на всеки от тях.
За да направите това, предайте няколко файла на помощната програма при стартиране:
нано файл1 файл2
И след това използвайте клавишни комбинации, за да се придвижвате между тях Alt+>и Alt+< . За да затворите файл, който вече не е необходим, щракнете Ctrl+X. Не цялата програма ще се затвори, а само активният буфер с файла.
констатации
В тази статия разгледахме как да използваме редактора nano linux. Въпреки че е много проста и предназначена предимно за начинаещи в Linux, има огромен брой функции, които правят програмата много мощен редактор. Ако имате въпроси, попитайте в коментарите!
И накрая, малко сравнение на nano и vim:
И лицензиран под GNU GPL. Понастоящем е включен в дистрибуциите на Ubuntu по подразбиране и не е необходимо да се инсталира.
За да стартирате nano, отворете терминал и изпълнете:
Опции за използване
Използвайки стандартна команда, която ви позволява да получите помощ за използването на програмата, където можете да видите възможни опции за отваряне на файлове и друга информация, трябва да изпълните:
nano --помощПолучаваме "ауспуха" по-долу. Трябва да се повтори, командата
Име на програмата --помощ
Стандартно за всички конзолни програми.
Употреба: nano [ОПЦИИ] [[+ROW,COLUMN] ФАЙЛ]... Опция Дълга форма Значение -h, -? --help Показване на това съобщение +ROW,COLUMN Започнете от посочения ред и ред -A --smarthome Активиране на бутона за интелигентен дом -B --backup Запазване на резервни копия на съществуващи файлове -C<дир>--backupdir=<дир>Директория за съхранение на уникални архиви -D --boldtext Използвайте получер вместо нормално -E --tabstospaces Преобразуване на раздели в интервали -F --multibuffer Разрешаване на множество файлови буфери -H --historylog Съхраняване и четене на хронологията за търсене/замяна на редове -I - - ignorercfiles Не използвайте за nanorc файлове -K --rebindkeypad Поправете малък проблем с клавиатурата -L --nonewlines Не добавяйте празни редове в края на файла -N --noconvert Не конвертирайте от DOS/Mac формат -O - -morespace Използвайте допълнителен ред за редактиране -Q<стр>--quotestr=<стр>Низ за цитати -R --ограничен Ограничен режим -S --плавно превъртане ред по ред вместо половин екран -T<#чис>--tabsize=<#чис>Задайте ширината на раздела на #брой колони -U --quickblank Използвайте бърза лента на състоянието clear -V --version Показване на версията и изход -W --wordbounds Използвайте по-фино откриване на границите на думи -Y<стр>--синтаксис=<стр>Използвайте описание на синтаксиса за маркиране -c --const Показване на постоянно позицията на курсора -d --rebinddelete Коригиране на Backspace/Изтриване на проблема -i --autoindent Автоматичен отстъп на нови редове -k --cut Изрязване от курсора до края на реда -l -- nofollow Не следвайте символни връзки, пренапишете -m --mouse Активирайте мишката -o<дир>--operatingdir=<дир>Задаване на работна директория -p --preserve Резервиране на бутони XON (^Q) и XOFF (^S) -q --quiet Безшумно игнориране на грешки при стартиране, напр. rc файл -r<#столбцы>--fill=<#столбцы>Задайте точка на прекъсване на реда на #columns -s<программа>--speller=<программа>Използвайте алтернативна проверка на правописа -t --tempfile Автоматичен запис при изход, без зададени въпроси -u --undo Активиране на функцията за отмяна [ЕКСПЕРИМЕНТАЛНО] -v --view Режим на преглед (само за четене) -w --nowrap Не увивайте дълги линии - x --nohelp Не показвайте две помощни линии в долната част -z --suspend Активиране на спиране -$ --softwrap Разрешаване на меко обвиване -a, -b, -e, -f, -g, -j ( игнорирано, за съвместимост с Pico))
нано помощен текст
нано редакторпроектиран да емулира функционалността и лекотата на използване на оригиналния редактор У. У. Пико. Редакторът е разделен на 4 основни части: горният ред съдържа версията на програмата, текущото име на файла, който се редактира, и дали са направени промени в текущия файл. Втората част е основният прозорец за редактиране, който показва файла, който се редактира. Лентата на състоянието - 3-ти ред отдолу - показва различни важни съобщения. Двата реда по-долу показват най-често използваните комбинации от клавиши.
Нотацията за клавишните комбинации е както следва: Комбинациите с Control са маркирани със символ (^) и се въвеждат чрез задържане на бутона Ctrl или двукратно щракване на Escape Esc ; комбинациите с Esc се обозначават със символа Meta m и могат да бъдат въведени с помощта на бутоните Esc , Alt или Meta, в зависимост от използваната клавиатура. Също така, ако натиснете Esc два пъти и след това въведете трицифрено число между 000 и 255, ще въведете съответния знак.
Следните комбинации са налични в главния прозорец за редактиране. Алтернативните комбинации са показани в скоби:
Ctrl + G или F1 - Покажете тази помощ
Ctrl + X или F2 - Затваряне на текущия буфер / Изход nano
Ctrl + O или F3 - Записване на текущия файл на диск
Ctrl + J или F4 - Подравняване на текущия абзац
Ctrl + R или F5 - Поставете друг файл в текущия
Ctrl + W или F6 - Търсене на текст или регулярен израз
Ctrl + Y или F7 - Отидете на предишния екран
Ctrl + V или F8 - Отидете на следващия екран
Ctrl + K или F9 - Изрежете текущия ред и го запишете в клипборда
Ctrl + U или F10 - Поставете съдържанието на клипборда в текущия ред
Ctrl + C или F11 - Показване на позицията на курсора
Ctrl + T или F12 - Проверете правописа, ако е наличен
m + \ или m + | - Към първия ред на файла
m + / или m + ? - До последния ред на файла
Ctrl + _ или m + G - Отидете до посочения номер и ред
Ctrl + \ или m + R - Замяна на текст или регулярен израз
Ctrl + ^ или m + Alt - Маркиране на текст в текущата позиция на курсора
m + W - Повторете последното търсене
m + ^ или m + 6 - Копирайте текущия ред и го запишете в клипборда
m + ) - Увеличаване на отстъпа на реда
m + ( - Намаляване на отстъпа на реда
Ctrl + F - Пренасочване на един знак напред
Ctrl + B - Връщане с един знак назад
Ctrl + интервал - препращане на една дума напред
m + Space - Върнете се с една дума назад
Ctrl + P - Отидете на предишния ред
Ctrl + N - Отидете на следващия ред
Ctrl + Alt - Отидете в началото на текущия ред
Ctrl + E - Отидете до края на текущия ред
m + (или m + 9 - В началото на текущия параграф; след това на следващия параграф
m +) или m + 0 - До края на текущия параграф; след това следващия параграф
m + ] - Към съответната скоба
m + − или m + _ - Превъртете един ред нагоре, без да местите курсора
m + + или m + = - Превъртете един ред надолу, без да местите курсора
m +< или m + , - Переключить на предыдущий буфер
m + > или m + . - Превключете към следващия буфер
m + V - Поставете следващата клавишна комбинация, както е
Ctrl + I - Вмъкване на раздел в позицията на курсора
Ctrl + M - Вмъкване на ред в позицията на курсора
Ctrl + D - Изтриване на символ под курсора
Ctrl + H - Изтриване на знак вляво от курсора
m + T - Изрязване от текущата позиция до края на файла
m + J - Подравняване на целия файл
m + D - Пребройте броя на думите, редовете и знаците
Ctrl + L - Обновяване на текущия екран
Ctrl + Z - Пауза на редактора (ако е активиран)
m + X - Разрешаване/деактивиране на режима на помощ
m + C - Постоянен дисплей на позицията за включване/изключване
m + O - Използвайте допълнителен ред, за да редактирате активиране/деактивиране
m + shift - Разрешаване/деактивиране на плавно превъртане
m + P - Разрешаване/деактивиране на показване на интервали
m + Y - Разрешаване/деактивиране на подчертаването на синтаксиса
m + H - Активиране/деактивиране на бутона за интелигентен дом
m + I - Разрешаване/деактивиране на автоматичния отстъп
m + K - Разрешаване/деактивиране на изрязване до края
m + L - Активиране/деактивиране на автоматично прекъсване на реда
m + Q - Преобразувайте табулациите за въвеждане в активиране/деактивиране на интервали
m + B - Активиране/деактивиране на архивиране
m + F - Разрешаване/деактивиране на множество файлови буфери
m + M - Разрешаване/деактивиране на поддръжката на мишката
m + N - Без преобразуване от формат DOS/Mac активиране/деактивиране
m + Z - Разрешаване/деактивиране на спиране
m + $ - Разрешаване/деактивиране на мекото обвиване на линията
Подчертаване на синтаксиса
На отдалечени сървъри можете да използвате nano за редактиране на конфигурации - бърз, ясен, прост текстов редактор с подчертаване на синтаксиса. Съгласете се, много е удобно.
1. Нека намерим къде в нашата система има примери за .nanorc файлове. В Ubuntu те обикновено са в директорията /usr/share/nano/. Копирайте конфигурационния файл във вашата директория:
$ cp / etc/ nanorc ~/ .nanorc2. Добавете редове към файла ~/.nanorc(в Ubuntu са включени примери за конфигурация), за да подчертаем необходимите ни файлове, ако не са в стандартния конфигурационен файл:
## TeX включва "/usr/share/nano/patch.nanorc"## POV-Ray включва "/usr/share/nano/pov.nanorc" ## Perl включва "/usr/share/nano/perl.nanorc" ## Nanorc файловете включват "/usr/share/nano/nanorc.nanorc"##Python включва "/usr/share/nano/python.nanorc"## C/C++ включва "/usr/share/nano/c.nanorc" ## Groff включва "/usr/share/nano/groff.nanorc"## Асемблерът включва "/usr/share/nano/asm.nanorc" ## Ruby включва "/usr/share/nano/ruby.nanorc" ## Manpages включва "/usr/share/nano/man.nanorc" ## HTML включва "/usr/share/nano/html.nanorc" ## Bourne shell скриптовете включват "/usr/share/nano/sh.nanorc" ## Sun Java включва "/usr/share/nano/java.nanorc"3. Ако това не е достатъчно, тогава вземаме Syntax Highlight Pack и настройваме подсветката при редактиране на всичко и всичко.
Програми 18 октомври 2010 гNano редакторът е малък редактор от начално ниво с прост интерфейс, често срещан като стандартен редактор в Linux системи. Редакторът има конзолен характер и се стартира от командата нано, Например:
Отваряне и създаване на файл с nano редактора
Отварянето и създаването на файл в nano е лесно. Трябва да наберете:
Nano е немодален редактор и можете да започнете да пишете веднага, за да вмъкнете текст. Ако редактирате конфигурационен файл като /etc/fstab, използвайте опцията -w, например:
Има няколко опции на командния ред:
- -T #, за да зададете количеството (в знаци) на табулацията,
- -i за активиране на автоматично вдлъбване,
- -w, което деактивира обвиването на редове на границата на екрана (което е много важно при редактиране на конфигурационни файлове) и т.н.
Запазване на документа и излизане от nano редактора
За да запазите промените, натиснете Ctrl+O. За да излезете от nano, натиснете Ctrl+X. Ако излезете от редактора и файлът се е променил, nano ще ви подкани да запазите файла. За да откажете записване, просто натиснете N, а за потвърждение - Y. Редакторът ще поиска име на файла. Просто въведете име и след това натиснете Enter.
Ако случайно потвърдите необходимостта от запазване на файл, който не е необходимо да запазвате, винаги можете да откажете да запазите, като натиснете Ctrl + C, когато бъдете подканени за име на файл.
Изрязване и поставяне на текст в нано редактора
За да изрежете един ред, използвайте Ctrl+K (задръжте Ctrl и натиснете K). Линията ще изчезне. За да го поставите, просто преместете курсора до мястото, където искате да вмъкнете реда и въведете Ctrl+U. Линията се появи отново. За да преместите няколко реда, просто ги изрежете с няколко последователни натискания Ctrl+K и след това ги поставете с едно натискане на Ctrl+U. Целият параграф се появява там, където ви е нужен.
Ако трябва да действате по-нежно, маркирайте текста. Преместете курсора в началото на текста, който ще изрежете. Натиснете Ctrl+6 (или Alt+A). След това позиционирайте курсора в края на текста, който ще бъде изрязан; маркираният текст е маркиран. За да премахнете отметката, просто натиснете отново Ctrl+6. За да изрежете маркиран текст, натиснете Ctrl+K. Използвайте Ctrl+U, за да го поставите.
Намиране на текст в нано редактора
Намирането на низ е лесно: натиснете Ctrl+W (за „WhereIs“), въведете това, което искате да намерите, и натиснете Enter. За да намерите отново същия ред, натиснете Alt+W.
|
Забележка:В помощния текст на nano клавишът Ctrl е представен с "^", така че Ctrl+W се показва като ^W и т.н. Клавишът Alt е обозначен с M (за "Мета"), а Alt+W се показва като M-W. |
Списък с бързи клавиши за nano. Не е пълно – липсват някои комбинации, които не успях да тествам в действие. Или защото не се занимавам с йога, или настройките на Gnome са такива, че някои комбинации или определени клавиши се прихващат от него - например комбинации като Alt-( и Alt-). Когато ги пишете, трябва да използвате Shift (т.е. Alt-( на обикновена клавиатура се преобразува в Alt-Shift-[). А в моята система Alt-Shift е просто свързан с промяната на оформленията. Той припокрива тези горещи клавиши, които Изпращам на nano. Но всичко е текст и липса на време, а ето го и списъка
- У дома= Ctrl-a
- Край= Ctrl-e
- pgup= ctrl-y
- PgDn= ctrl-v
- Курсорни клавиши= Ctrl-(f,b,n,p)
- Раздел= Ctrl-i
- backspace= ctrl-h
- Изтрий= ctrl-d
- връщане= Ctrl-m
- Помогне- Ctrl-g
- Изход- Ctrl-x
- Запишете файла- Ctrl-o
- Превключване на подчертаването на синтаксиса-Alt-y
- Преминете към следващата дума- Ctrl-Интервал
- Преминете към предишната дума- Alt Space
- Отидете до началото на реда-У дома
- Отидете до края на реда- край
- Преминете към следващия параграф-Alt-0
- Преминете към предишния параграф- Alt-9
- Следваща страница-PgDn
- Предишна страница- PgUp
- Отидете на ред №.-Ctrl-_
- Отидете до края на файла-Alt-/
- Отидете в началото на файла- Alt-\
- Отидете на съвпадащи скоби-Alt-]
- превъртете надолу- Alt-=
- навийте назад-Alt-
- Превключване на режима за избор на текст- Ctrl-6 (Ctrl-^). Една от малкото комбинации, при които и 6, и ^ са недвусмислени (т.е. не е нужно да натискате shift за ^). За да изберете текст след включване на режима за избор, използвайте курсорните клавиши.
- Копиране на текущата селекция- Alt-6 (Alt-^ или Ctrl-k Ctrl-u). Друга комбинация, която не изисква натискане на Shift за ^.
- Изрежете текущата селекция- Ctrl-k
- Вмъкване- Ctrl-u
- Поставете съдържанието на файл в нов буфер- Ctrl-r<имя файла>. Ако трябва да вмъкнете съдържанието на файла в текущия буфер на мястото след курсора, тогава първо трябва да изключите режима на мултибуфер за nano. Това се прави с помощта на комбинацията Alt-f.
- Поставете изхода на командата- Ctrl-r Ctrl-x
- Търсене- Ctrl w
- Намерете следващото събитие (Намери следващия...)- Alt-w или Ctrl-w Enter
- Намери-Замени- Ctrl-\ или Alt-r
- Търсете помощ- Ctrl-w Ctrl-g
- Подравнете текущия абзац (където се намира курсорът)- Ctrl-j
- Обосновете целия документ-Alt-j
Споменах Multi-buffer mode - това е режимът на работа на nano, в който можете да редактирате няколко файла едновременно. Превключването между множество буфери се извършва с помощта на комбинации Alt- и Alt-. .
Споменах също подчертаване на синтаксиса.
Подчертаването на синтаксиса, подобно на други nano настройки, трябва да бъде определено в nanorc. За текущия потребител този файл обикновено се намира тук ~/.nanorc , а пример с конфигурация може да бъде взет от /usr/share/doc/nano/examples/nanorc.sample.gz
В Ubuntu можете да намерите готови конфигурации с подчертаване на синтаксиса в /usr/share/nano/. Тази директория съдържа нано конфигурационните файлове, по един за всеки тип подсветка. Те са активирани по подразбиране.
Ако трябва да промените цветовете и други настройки за подчертаване, можете да видите и готови конфигурации с подчертаване на синтаксиса. Файловете могат да се променят както в /usr/share/nano, така и в домашната директория във файла .nanorc. В първия случай промените ще бъдат глобални, във втория - само за текущия потребител.
Вероятно всеки от тези, които са посетили Linux конзолата поне веднъж, е използвал героя на днешната статия. Всяка от дистрибуциите на Linux е трудно да си представим без него. Споменава се в много статии за настройка на всеки Linux софтуер. Неговата простота позволява на начинаещите бързо да решават задачи. Професионалистите от администрацията се усмихват при вида му. Леко засилени в сферата на администрацията смятат използването му за лошо възпитание и знак за недостатъчен професионализъм. Но знаем, че те самите го използват, когато другите не го виждат.
И така, текстовият редактор на GNU nano конзолата става герой на нашия преглед днес.
От всички конзолни текстови редактори, nano е може би най-популярният. В крайна сметка дори потребителите на vim, emacs и други мощни инструменти за текстообработка все още редовно се обръщат към nano за помощ. Разбира се, има хора, които бойкотират използването му, но от всичките ми познати само един принципно не въвежда заветните четири букви в терминала.
Изглежда, защо да говорим за използването на толкова прост продукт? Целта е една и съща - всички свикваме със стандартните сценарии на взаимодействие със софтуерни продукти, в резултат на това част от функционалността се изплъзва.
Да започнем може би. За да инсталирате nano, ако изведнъж не си струва, трябва да изпълните командата:
apt-get install nano
Стартира се от nano команда
нано име на файл
или с допълнителни опции:
nano -Опция1 Опция2 ... ОпцияN +ред,колона име на файл
Нано клавишите за стартиране ви позволяват да използвате полезните функции на помощната програма веднага след стартирането.
Нека създадем текстов файл и да си поиграем малко с него.
нано ~/тест htm |
Подобно на други редактори, nano ще създаде нов файл, след като се опита да запази, ако не е съществувал преди.

Пред нас се появи минималистичен интерфейс на редактора. Можем да пишем текст, да се движим във файла по стандартни начини, като натискаме стрелките. При този сценарий вероятно 99% от случаите на използване са изчерпани. Но силно препоръчвам да проучите цялата му функционалност. И тогава повечето хора си мислят, че nano е аналог на бележника в Windows.
Всички функции на редактора са отразени в специално изготвената от мен таблица. Основните команди се изпълняват с клавишни комбинации Ctrl+. Активно се използват и бързи клавиши с клавиша Meta, който обикновено се присвоява на Alt или Win.
Таблица с нано характеристики:
| fn | ctrl+ | Мета+ | Конфиг. файл | Ключ за стартиране | Описание |
|---|---|---|---|---|---|
| F1 | ctrl+g | Извикване на помощ | |||
| F2 | Ctrl+X | Излезте от програмата. Ако файлът е променен, програмата ще попита дали буферът трябва да бъде запазен. Отговорът ще бъде стандартният Да/Не. Ако запазването е потвърдено, помощната програма ще поиска името и пътя на файла. | |||
| F3 | Ctrl+O | Записване на файл на диск | |||
| F4 | Ctrl+J | Подравняване на абзаца. Параграфите са разделени с празни редове. Ако не се изисква подравняване, курсорът ще прескочи към следващия. Важно е подравняването да е под ширината на текущия терминал | |||
| F5 | ctrl+r | Вмъкване на друг файл в текущия. Един от любимите ми чипове. След щракване ще бъде предложен избор. Или посочете пътя към файла (TAB работи добре), или използвайте Ctrl+T, за да изберете файла, или поставете изхода от външен източник (напр. сайт nslookup). Ctrl+C ще спре изпълнението на зациклени команди, така че можете спокойно да опитате ping 8.8.8.8 | |||
| F6 | ctrl+w | Търсене на текст. Можете да използвате регулярни изрази | |||
| F7 | ctrl+y | Страница напред | |||
| F8 | ctrl+v | Обратна страница | |||
| F9 | Ctrl+K | Изрежете текущия ред и го запазете в клипборда | |||
| Meta+Crtl или Meta+6 | Копирайте текущия ред и го запазете в клипборда | ||||
| F10 | Ctrl+U | Вмъкване на линия | |||
| F11 | ctrl+c | Показване на текущата позиция на курсора | |||
| F12 | ctrl+t | Проверка на правописа. За работа е необходим външен разпръсквач. Правописецът е посочен в nano конфигурацията в зададения параметър на правописа "Speller" | |||
| F13 | Ctrl+_ | Мета+G | +ред, колона | Преминете по номер на ред и ред. В менюто, което се показва, трябва да посочите числото, реда, разделени със запетая. | |
| F14 | Ctrl+\ | Мета+R | Заменете текст или регулярен израз | ||
| F15 | Crtl+Crtl | Мета+А | Маркирайте текст в текущата позиция на курсора | ||
| F16 | Мета+W | Повторете последното търсене | |||
| мета+) | Увеличете отстъпа на реда | ||||
| мета+( | Намалете отстъпа на реда | ||||
| Ctrl+F | Напред един знак | ||||
| Ctrl+B | Назад един знак | ||||
| Crtl+Интервал | Една дума напред | ||||
| Мета+Пространство | Назад една дума | ||||
| Ctrl+P | Към предишния ред | ||||
| Ctrl+N | Към следващия ред | ||||
| Ctrl+A | До началото на текущия ред | ||||
| Ctrl+E | До края на текущия ред | ||||
| Мета+(или Мета+9 | До началото на текущия параграф, след това на следващия параграф | ||||
| Мета+) или Мета+0 | До края на текущия параграф, след това на следващия параграф | ||||
| Мета+- или Мета+_ | Превъртете един ред нагоре, без да местите курсора | ||||
| Мета++ или Мета+= | Превъртете един ред надолу, без да местите курсора | ||||
| Мета+ | Превключете към предишния буфер | ||||
| Мета+> или Мета+. | Превключете към следващия буфер | ||||
| Мета+V | Поставете следната комбинация от клавиши, както е | ||||
| Ctrl+I | Вмъкване на раздел в позицията на курсора | ||||
| Ctrl+M | Вмъкване на ред в позицията на курсора | ||||
| Ctrl+D | Изтриване на символ под курсора | ||||
| ctrl+h | Изтриване на знак вляво от курсора | ||||
| Мета+Т | Изрязване от текущата позиция до края на файла | ||||
| Мета+Дж | Подравнете целия файл | ||||
| Мета+D | Пребройте броя на думите, редовете и знаците | ||||
| Ctrl+L | Опресняване на текущия екран | ||||
| ctrl+z | Пауза на редактора | ||||
| Мета+Х | Активиране/деактивиране на режима на помощ | ||||
| Мета+С | Постоянно показване на позиция за активиране/деактивиране | ||||
| Мета+О | Използване на допълнителен ред за редактиране активиране/деактивиране | ||||
| Мета+S | поставен гладко | -S --гладка | Разрешаване/деактивиране на плавно превъртане | ||
| Мета+П | Разрешаване/деактивиране на показване на интервали | ||||
| Мета+Y | Разрешаване/деактивиране на подчертаването на синтаксиса. Типовете осветление се конфигурират в конфигурационния файл. | ||||
| Мета+Н | задайте умен дом | Активиране/деактивиране на бутона за интелигентен дом | |||
| Мета+I | задайте автоотстъп | -i --autoinden | Разрешаване/деактивиране на автоматично отстъп | ||
| Мета+К | нарязани | Изрязване до край Разрешаване/Деактивиране | |||
| Мета+Л | -w --навийте | Активиране/деактивиране на автоматично прекъсване на линията | |||
| Мета+Q | задайте интервали за раздели | Разрешаване/деактивиране на разделите за въвеждане в интервали | |||
| Мета+В | Активирайте/деактивирайте архивирането | ||||
| Мета+F | задайте мултибуфер | Разрешаване/деактивиране на множество файлови буфери | |||
| Мета+М | setmouse | Разрешаване/деактивиране на поддръжката на мишката | |||
| Мета+Н | задайте без преобразуване | Няма преобразуване от формат DOS/Mac, активиране/деактивиране | |||
| Мета+Z | Разрешаване/деактивиране на спиране | ||||
| Мета+$ | Разрешаване/деактивиране на обвиването на меката линия | ||||
| задайте отмяна | -u --отмяна | Разрешаване на отмяна | |||
| Мета+У | Отмяна, ако е позволено | ||||
| Мета+Е | повторете, ако е позволено | ||||
| зададен изглед | -v --изглед | Режим на преглед | |||
| -x --nohelp | Не показвайте две линии за помощ в долната част | ||||
| задайте резервно копие | -B --резервно | Съхранявайте резервни копия на съществуващи файлове. Например, ако изпълните командата nano –B file.txt, 2 файла ще бъдат създадени в момента на записване: file.txt - файлът, който се редактира, и file.txt~ - ще има съдържанието на file.txt до последно спасяване. | |||
| задайте регистър на историята | Активиране на хронологията |