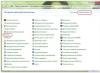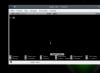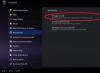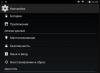Първоначалната настройка на звука на персонален компютър или лаптоп започва с инсталирането на драйвери за звуковата карта. Разбира се, най-новите съвременни операционни системи, като Windows 7, сами могат да определят модела на звуковото устройство, независимо дали е вградено или отделно, и да инсталират необходимия поддържащ софтуер. Разбира се, тази опция не е подходяща за собственици на звукови карти, които излязоха наскоро.
Ако операционната система не е инсталирала драйверите автоматично, не се отчайвайте. Трябва да започнем от самото начало, а именно да разберем точно коя звукова карта е инсталирана на вашия персонален компютър. Те съществуват в три вида: 2.1, 5.1, 7.1. В самото начало, когато инсталирате специални драйвери, с помощта на подсказки, можете лесно да определите това. И вече, в зависимост от типа звукова карта, можете да започнете да настройвате звук на вашия компютър, като знаете какъв звук трябва да получите в резултат.
Как да настроите високоговорители на компютър: инструкции стъпка по стъпка
Първо трябва да изключите компютъра, като го изключите напълно. След това свържете високоговорителите към конекторите, които съответстват на цветовете на кабелите (обикновено зелени). Също така, Line Out може да бъде изписано на конектора.
След като свържете кабелите, трябва да включите компютъра. След това, независимо дали имате инсталиран Windows 7 или Windows XP, избирате "Старт" - "Контролен панел" - "Звук".
В менюто "Звук" трябва да намерите раздела "Настройки на аудио високоговорителя". Там ще можете да изберете правилното разположение на високоговорителите (ляв, десен), както и да потвърдите, че външният им вид съвпада с този на звуковата карта. Всички тези параметри също се конфигурират лесно с помощта на видео уроци:
Високоговорителите на компютъра не работят - какво да правя?
Ако няма звук на вашия персонален компютър, това е доста мрачно. Тук съветите как да настроите високоговорители на компютър няма да ви помогнат. Трябва внимателно да разберете естеството на проблема.

За начало трябва да изключите възможността за повреда на самото оборудване - слушалки, високоговорители. За да направите това, можете да ги свържете към друг аудио източник. След това трябва да обърнете внимание на софтуера (тъй като хардуерните повреди най-добре се оставят на специалист). В "Контролен панел" трябва да изберете "Административни инструменти" и там да намерите услугата Windows Audio. Трябва да е в състояние "Работа". Ако всичко е наред, но няма звук, трябва да се свържете със специалист. Настройката на звук на компютър е доста проста и интуитивна процедура. Ако обаче не сте сигурни в знанията си, може да се наложи да потърсите помощта на по-опитен приятел, който ще ви помогне да настроите високоговорителите.
Пускането на нови операционни системи също носи неприятни иновации: някои не харесват новия дизайн и липсата на познати бутони, някои намират нови начини за взаимодействие със системата и трудно я настройват. Нека да започнем с Windows 7. Как да настроите звука и да го направите с високо качество - ще научите за това от тази статия.
Настройките на звука в Windows 7 се извършват през контролния панел и ви позволяват да конфигурирате микрофона, високоговорителите, звуковите ефекти. Методът за настройка на звука е различен от настройката в Windows XP. В контролния панел са добавени някои промени, които може да изглеждат необичайни за потребителите на други операционни системи. Но всъщност няма нищо сложно в настройката на звук в Windows 7.
Да отидем до контролния панел. За да получите достъп до настройките на звука, трябва да изберете секцията "Хардуер и звук" -> "Звук" - съвсем логично, като цяло. Ще отворим прозореца за настройки, взаимодействието с който ще изучаваме.
Прозорецът за аудио настройки е разделен на няколко раздела: възпроизвеждане, запис, звуци и комуникация. Нека се запознаем с тях по-подробно.
Настройки за възпроизвеждане на звук
Разделът Възпроизвеждане ни показва списък с устройства, които могат да възпроизвеждат звук. Устройствата, които в момента се използват, са маркирани със зелена отметка, а устройствата, които са деактивирани, са маркирани с червена стрелка, сочеща надолу. Тук устройствата са не само физически свързани към компютър, но и такива, които могат да бъдат свързани по принцип – т.е. звукови адаптери, за които са инсталирани драйвери. Изберете активното устройство и щракнете върху бутона "Конфигуриране". Тук можем да конфигурираме устройството за възпроизвеждане.
Първо, конфигурираме високоговорителите в зависимост от броя на звуковите канали. Ако се използват слушалки или конвенционални високоговорители, тогава нашият избор е "Стерео". Ако имате свързана по-усъвършенствана аудио система, тогава можете да изберете "Quadrophonic" или "5.1 surround sound" или същото, но в опцията "7.1". С натискане на Напред можем да посочим местоположението на високоговорителите, кои са с пълен обхват и други полезни неща.
Ако в раздела "Възпроизвеждане" щракнете върху бутона "Свойства", тогава ще видим прозорец с допълнителни настройки за аудио устройството. Тук можем да включим или изключим устройството; променете иконата му и посочете звуковия формат, регулирайте ефектите за възпроизвеждане на звук.
Запис на звук
Нека се върнем към прозореца Общи настройки на Windows 7. Как да настроя звука при запис? Това също е лесно. Разделът Запис предоставя подобни настройки, но вече за устройства за запис на аудио. Ако изберете микрофон и щракнете върху бутона "Конфигуриране", ще се отвори прозорецът за разпознаване на говор. За съжаление Windows ще ни информира, че разпознаването на говор не се поддържа за руски език. Бутонът "Свойства" може да ни бъде по-полезен, щракването върху него отваря прозорец с раздели. настройването на звук в Windows 7 не е най-трудното нещо, нали? Разделът Общи на свойствата на микрофона показва кратка информация за устройството. Разделът "Listen" ви позволява да свържете плейър или други устройства, за да слушате музика; в раздела „Нива“ можем да променим силата на звука и усилването на микрофона, а на страницата „Нива“ можем да регулираме битовата дълбочина и битрейта. Разделът Подобрения ни дава възможност да активираме различни звукови ефекти.
Другите раздели с общи аудио настройки в Windows 7 също са полезни. В раздела "Звуци" можем да променим използваната звукова схема, а разделът "Комуникация" ни позволява да намалим силата на звука по време на разговори - удобно и разбираемо! Надяваме се, че тази статия ви е помогнала да се запознаете с Windows 7. Как да настроя звука? Лесно е, защото сега можете да споделите своя опит!
Независимо от целта, за която е закупен персонален компютър, той винаги ще се използва като мултимедиен център за гледане на видеоклипове и слушане на музика. Дори и „най-слабият“ компютър може лесно да се справи с тази задача, така че преди да започнете да използвате компютъра си като мултимедиен център, трябва да разберете как да настроите звука на компютъра си. Предполага се, че читателите вече са проверили нивото на звука и са инсталирали (и изтеглили от Интернет) всички необходими кодеци (K-Lite Codec Pack). Без тези две стъпки всеки може да има проблеми с възпроизвеждането.
Бърза настройка
Независимо от това, което не работи, преминете към долния десен ъгъл на работния плот. В тавата намираме иконата на високоговорителя, ако е необходимо, щракнете върху стрелката.
Регулирайте силата на звука, ако е необходимо. Щракнете с десния бутон и след това изберете елемента в зависимост от естеството на неизправността:
- За звук, устройства за възпроизвеждане.
- За устройства за запис на глас.
Устройства за възпроизвеждане
Влизайки в звуковия прозорец, първо щракваме с десния бутон и поставяме отметка в квадратчетата:
- Показване на деактивирани устройства.
- Показване на изключени устройства.
Разликата между тях е, че първите са деактивирани програмно, например чрез диспечера на задачите, докато вторите изобщо отсъстват, могат да бъдат изтрити или дори да не се използват първоначално.

Стандартен аналогов изход

На екрана е типичен набор от устройства. Високоговорителите са изходи, разположени на задния панел. За да проверите това, щракнете двукратно върху иконата.

Ето разбивката на цветовете. Поради факта, че преводът на руски е крив, начинаещият може да не разбере какво е заложено:
- Зелено - лява/дясна колона. В система за съраунд звук1 това са предните високоговорители.
- Централният и субуфер каналът отиват към оранжевия порт.
- Сив - задни (задни, странични) високоговорители, ляв и десен.
HiFi системите около 5.1 обикновено имат полярни изходи - по два за всеки високоговорител. Следователно, трябва да намерите адаптер за компютъра. Що се отнася до обичайното стерео, жакът вече е запоен там, остава само да го свържете към зеления вход. Изводът на 5.1 адаптера в нашия случай е както следва.

Познавайки оформлението, не е нужно да се страхувате от допълнителни опции (тъй като списъкът е обширен). Нека да разгледаме какво означава всяка настройка.

В горната част се предлага да промените настройките на целия звук наведнъж. В момента нивото е 47%. Като щракнете върху иконата на високоговорителя, можете незабавно да изключите всички високоговорители, до него има баланс. Но има още 12 настройки! Те не трябва да ни плашат:

Остава да добавим, че чрез смяна на нивото на оранжевия конектор едновременно се регулират субуферът и централният високоговорител, а сивият - и двата странични. Само надписи в - входове могат да доведат до объркване. Всъщност някои от конекторите са аудио изходи. Не казахме нищо за синьото. Това е аналогов вход на ниво линия, подобен на (розов) микрофон. Разделът Подобрения се предлага да бъде разгледан по-долу.
Слушалки на предния панел на системния блок
Вторият в списъка с изход на Realtek HD Audio 2 е аудио жакът на предния панел. Червена стрелка означава, че не е свързан. Както вече беше споменато по-горе. Тази опция означава, че дънната платка има безплатен F_AUDIO конектор, където можете да включите слушалки. Типичен изглед е показан на снимката.

Ако се вгледате внимателно, можете да видите - втория долен щифт отляво. Това е ключът, чрез който се определя оформлението на конектора. Електрическият интерфейс е показан на екранната снимка.

Изводът ще ви помогне да свържете почти всички слушалки тук. Трябва да се отбележи, че два различни физически интерфейса могат да отидат към F_AUDIO:
- AC'97.
- HD аудио.
Таблицата е дадена за втория случай, защото първият остарява. Но в спецификацията за дънната платка трябва да изясните с какви сигнали идва този конектор. Освен това можете отделно да намерите вътрешни USB портове за слушалки, но обикновено никой не ги използва, а вместо това използват тези, разположени на корпуса на системния блок. Снимката показва типичен комбиниран модул за предния панел на системния блок от USB и аудио жак. Двата конектора се различават един от друг по позицията на ключа.

Цифров аудио изход S/P-DIF
Последният елемент в менюто на устройствата за възпроизвеждане работи добре, но описанието казва нещо за мистериозен вътрешен ATAPI порт. Няма да намерите декодирането на тези думи никъде в Интернет. Всъщност това е просто S/P-DIF конектор, който не е на задния панел. Слотът на дънната платка е празен. Защо може да е необходим S/P-DIF при настройка на звука?

Интерфейсът е въведен през 80-те (XX век) от Sony и Philips след пускането на първите цифрови CD плейъри. За възпроизвеждане на музика беше необходимо да се извърши двойно аналогово-цифрово преобразуване (обратно и директно), което намали качеството. S/P-DIF осигурява зашеметяващи честоти на дискретизация до 768 kHz при максимална производителност. Битрейтът на шината обикновено е между 2 и 3,1 MHz в зависимост от тази настройка:
- 2 MHz за честота на дискретизация 32 kHz (сателитни приемници).
- 2,8 MHz за честота на дискретизация 44,1 kHz (CD плейъри).
- 3,1 MHz за честота на дискретизация 48 GHz (цифрови рекордери).
За да оценим възможната полезност на този конектор, нека обърнем внимание на раздела поддържани интерфейси.

- DTS аудио. Използва се за възпроизвеждане на видео с HD качество и Blu-ray дискове. Поддържа система от високоговорители 5.1 и 7.1 в зависимост от софтуерната реализация. Подходящ за свързване на домашно кино.
- Dolby Digital - в обичайната си форма, същият 5.1 интерфейс. Разликата от DTS е във възможностите на свързаното оборудване (плейъри, домашно кино и др.).
- Microsoft WMA Pro Audio. Използва се от някои играчи, като например онлайн на nbcolympics.com/video.
И трите разновидности осигуряват цифрово аудио предаване с висока разделителна способност за сложни системи от високоговорители. Тъй като те се предават по един и същи канал, процесът е напълно прозрачен за потребителя. В някои случаи ще ви трябват кодеци или драйвери. S/P-DIF е 3-в-1 хибриден изходен порт за максимална съвместимост с външно оборудване.
Как да използвате S/P-DIF
От конфигурацията на дънната платка се вижда, че производителят (Gigabyte) не се интересува особено от S/P-DIF цифровия изход. Вместо това на задния панел има високопроизводителен HDMI порт. Това е хибриден интерфейс за предаване на аудио и видео информация през една линия. Единственият проблем е, че кабелът не е евтин, рядко се доставя с оборудване и не се поддържа от всички устройства. HDMI високоговорителите са изключително трудни за намиране, но същото може да се каже и за S/P-DIF (напр. Polk Audio Woodbourne).

Снимката показва, че конекторът е представен само от два щифта. Според слуховете, Gigabyte използва предавателя ALC883 тук, който може да бъде директно свързан към 75 Ohm оптичен или коаксиален вход на всяко оборудване. За да направите това, имате нужда от подходящия кабел. Един от щифтовете е заземяване на веригата, а другият е цифров аудио изход. За докинг е подходящ щифт конектор от системен вентилатор (охладител). Портовете бяха намерени в e-bay (ebay.com/sch/-/175673/i.html?_nkw=spdif). Вярно е, че не са евтини. Ако е възможно, трябва да поискате конектори в най-близкия сервиз за компютър, понякога те се съгласяват да продават компоненти на разумна цена.
Някои, дори по-стари, дънни платки (Asus A7N8X-X) имат S/P-DIF конектор с вход. Това ви позволява да записвате звук тук и да извършвате някои други операции. В този случай може да има повече от 2 щифта, например 6. Техните функции са описани в ръководството за потребителя (вижте снимката).

HDMI
Аналоговият звук никога няма да бъде най-добрият. Следователно, ако не е възможно да използвате S / P-DIF, тогава трябва да купите. Този цифров интерфейс често се среща на съвременните дънни платки. Неговата версия трябва да бъде намерена в ръководството за потребителя. Започвайки от 2.0, интерфейсът поддържа предаването на до 32 независими канала. Разбира се, HDMI е съвместим с DTS и Dolby Digital, споменати по-горе във връзка с S/P-DIF. HDMI е насочен към любителите на филми, а не към любителите на музиката, защото ви позволява да предавате видео с висока разделителна способност едновременно.
За да използвате интерфейса, трябва да закупите кабел и входен конектор ще бъде намерен на домашното кино. От казаното трябва да е ясно, че ще са необходими 5.1 или 7.1 (включително +2), за да се насладите на всички предимства. В противен случай няма нужда да се използва толкова сложно оборудване.

Записващи устройства
Тази тема всъщност е засегната. Аналоговият микрофон обикновено се включва в розовия жак до слушалките, а USB слушалките понякога изискват инсталиране на драйвер. Авторът е видял един системен администратор на село (2500 жители) да казва, че сложните слушалки не изискват драйвер. Факт е, че в селата не продават наистина висококачествено оборудване и не всеки знае за това.
Композитните USB слушалки се идентифицират в Device Manager като съставно устройство. И не работи, въпреки че понякога (не видяхме това лично) можете да чуете нещо в слушалките. Това не е подходящо за Skype и комуникация и все пак се препоръчва да инсталирате драйвер. Тъй като луксозните слушалки често могат да имат свой собствен контролер вътре.
Основният проблем за потребителите е, че нулево усилване е записано в настройките на микрофона. Значи говориш, но не чуваш. Оправя се за няколко минути. В началото беше казано как да влезете в устройствата за възпроизвеждане, а сега трябва да изберете устройствата за запис. Поставете квадратчетата за отметка в контекстното меню, както е посочено по-горе и променете усилването. Бих искал да обърна внимание на факта, че производителите също имат грешки. Например нашият микрофон уж стои на предния панел, което не е вярно. Включва се в жак до високоговорителите.

Проверката на изпълнението се извършва с леко щракане на пръстите в зоната за приемане. В този случай индикаторът в дясната част на прозореца ще стане частично зелен. Ако това не се случи, тогава звукът не идва и комуникацията не е виновна. Щракнете двукратно върху работещия микрофон и отидете на раздела Нива. Тук всички скали трябва да бъдат настроени на максимум. Повечето програми регулират силата на звука на слушалките сами и не е нужно да се притеснявате за това. Ако индикаторът сега стане зелен при щракване, значи всичко е наред. В противен случай проверяваме драйверите, включваме микрофона, защото устройството не работи правилно.
В прозореца освен микрофона има и стерео миксер. Това устройство е системно устройство, няма да го намерите на дънната платка. Той е отговорен за смесването на канали. И ако искате да заснемете пълен звук, а не само микрофон, тогава трябва да изберете стерео миксер като устройство по подразбиране. Други програми (Audacity) ви позволяват да правите промени в движение. Линейният вход е син жак (вижте по-горе).
Skype
Сега не е необходимо да инсталирате Skype, защото се появи онлайн версия (web.skype.com/ru/). За да направите това, трябва да инсталирате плъгин в браузъра.

След това ще трябва да дадете разрешения на защитната стена и можете да започнете да чатите. Недостатъкът е, че няма опция за тестово обаждане. Но ако всичко е конфигурирано според нашите инструкции, тогава не трябва да има специални проблеми. За да проверите микрофона, използвайте всяка програма за заснемане на аудио, включително вградения диктофон в Windows. В новия Windows 10 при активиране на микрофона ще се извежда предупреждение, което е допълнителна гаранция и в същото време сигнал за извършване на проверка.

Това означава, че приложенията нямат право да използват микрофона. След това тук, в звукозаписа, трябва да отидете на параметрите и да дадете разрешение. В противен случай микрофонът няма да работи.

В инсталираното приложение Skype вътрешните настройки едновременно променят усилването на системния микрофон. Трябва да запомните това и да ги проверявате периодично ръчно според описаната по-горе схема.
Как се възпроизвежда звукът на компютър
Като начало си струва да разберем как компютърът възпроизвежда звук. В аналоговите интерфейси цифровият двоичен сигнал се преобразува от музикални или видео файлове в непрекъснат. Първи по пътя на веригата от конвертори са софтуер или кодеци, които декомпресират аудио файла и позволяват на медийния плейър да чете допълнително аудио данните. След обработка данните от централното софтуерно ядро постъпват в звуковата карта, където двоичният файл се преобразува в аналогов звук и се извършва неговото предварително усилване. Освен това информацията се изпраща до устройство за възпроизвеждане на звук, слушалки или високоговорители.
Има различни формати и всеки има своите специфики, за които обемът на ревюто не позволява да се говори. Поради това обикновено се счита за достатъчно изтегляне от интернет и инсталиране на K-Lite Codec Pack. Този пакет идва със собствен много добър плейър.
Настройката на звук на компютър в операционна среда Windows се извършва както с помощта на стандартни системни инструменти, така и с помощта на помощни програми на трети страни (които е по-добре да не се използват). По-долу ще разгледаме настройката на звук с помощта на стандартни инструменти, които са на всеки компютър. За да направите това, отидете в менюто "Старт", след това в "Лента с инструменти" и изберете иконата, която казва "Звук". Настройките, които могат да бъдат направени с помощта на тази стандартна помощна програма, са както следва:

![]()
Всички горепосочени действия ще бъдат възможни само ако драйверите за взаимодействие на звуковата карта и дънната платка са правилно инсталирани. Тези драйвери обикновено са включени на диск, приложен към картата, или на уебсайта на Realtek (рядко на друг). За да проверите дали драйверите са инсталирани правилно, продължете както следва.
В менюто "Старт" задръжте курсора на мишката върху "Моят компютър" и отворете менюто със свойства с десния бутон на мишката. Отидете на свойства, след това щракнете върху реда, който казва „Разширени системни настройки“ (за Windows 7 и по-нови версии, за Windows XP тази стъпка не е задължителна) и в прозореца, който се отваря, отидете на раздела „Хардуер“. След това щракнете върху бутона "Диспечер на устройства" и можете да видите всички устройства, инсталирани в системата. След това разширете възела „Звукови, видео и игрови контролери“ в дървото и се уверете, че устройствата функционират правилно (няма жълта икона с удивителен знак). Ако има някакви проблеми, трябва да преинсталирате драйверите.
Понякога се случват ситуации, в които включваме компютъра си, но няма звук. Същата ситуация може да се появи след преинсталиране на операционната система. Какво да направите в тази ситуация, как се извършва настройки на звука на компютъраНека се опитаме да разберем този проблем.
Първо трябва да се уверите, че вашите високоговорители или слушалки са свързани не само към самия компютър, но и (в случай на високоговорители) към електрическата мрежа. Ако тук всичко е наред, тогава превеждаме погледа си в долния ляв ъгъл на монитора към „контрол на силата на звука на високоговорителя“, изглежда така:
Често има ситуации, при които плъзгачът за сила на звука просто стои на нула. Ако всичко е наред тук, продължаваме да проверяваме драйверите. Тази проверка се извършва по различен начин за всяка операционна система.
Настройки на звука в Windows XP
Настройката на звук на компютър с Windows XP се извършва по следния начин, първо щракнете върху бутона "Старт" => "Изпълни" или "Изпълни", след което ще се появи прозорец, в чийто ред трябва да въведете: "devmgmt. msc" и щракнете върху бутона "OK". Сега пред вас ще се появи диспечера на устройства. Като цяло трябва да се каже, че ако на някое устройство има жълт удивителен или въпросителен знак, това означава, че устройството не работи правилно или изобщо не работи. Така че, в нашия случай, ако имате удивителен знак в "Диспечер на устройства", "Мултимедиен контролер", както е на снимката по-долу, значи имате проблем с драйверите.

За да направите това, трябва да намерите кутията на вашата дънна платка, която трябва да съдържа диск с драйвери за дънната платка. Използвайки този диск, инсталирайте драйверите за вашия аудио контролер.
Но лош късмет, нямате такъв диск и какво да правите в тази ситуация? Решението на този проблем е търсенето на драйвери в интернет. Някои веднага ще кажат, че това е трудно и че огромен брой шофьори ще трябва да бъдат изровени, но това не е така с нашите съвети. Така че, отворете диспечера на устройства => на „Мултимедиен контролер“, който е маркиран с удивителен знак, щракнете с десния бутон => Свойства. Пред нас се появява диалогов прозорец, в който ще трябва да отидете в раздела „Подробности“ и от списъка, който се показва, трябва да изберете идентификатора на хардуера, след което трябва да получите следното

Всяка горна линия ще бъде различна, тъй като всяко аудио оборудване е различно. Натискаме RMB на този горен ред, копираме го, отиваме на уебсайта devid.info.

В реда, показан на снимката, поставете своя код и щракнете върху „Търсене“. Поздравления, намерихте своя аудио драйвер. Изтеглете за вашата операционна система, инсталирайте и всичко трябва да работи.
Windows 7 и Windows 8
Настройката на звука на компютър с Windows 7 се извършва по същия начин, само за да отидете в диспечера на устройства, можете да използвате следния метод, на иконата "Моят компютър", щракнете върху RMB, "Свойства", появява се прозорец

И от дясната страна отидете на "Диспечер на устройства". Настройката на звук на компютър с Windows 8 и 7 е по-опростена. Отново търсим нашето аудио устройство с удивителен знак, щракнете с десния бутон върху него => Актуализиране на драйвери ... => Автоматично търсене на актуализирани драйвери.

С този подход самата операционна система ще търси в глобалната мрежа драйвери за вашето аудио устройство и нямате нужда от никаква програма за конфигуриране на звук на вашия компютър. Но отново има проблем, когато няма диск с драйвери от дънната платка и достъп до глобалната мрежа. Тук остава единственият изход, отново копираме кода на оборудването на нашето аудио устройство, поставяме флаш картата в компютъра, създаваме текстов документ върху него, отваряме го, поставяме кода на оборудването, запазваме документа и продължаваме с флаш устройство на приятел, роднина, познат, като цяло, на всеки, който има достъп до глобалната мрежа. И с помощта на този код търсим драйвери за нашето аудио устройство, както е описано по-горе. Изтеглете драйвера на флаш картата и го инсталирайте на вашия компютър.
Надяваме се, че тази статия ви е помогнала да решите проблема си.
Типичните проблеми с Windows са свързани основно с факта, че не е било възможно правилно да се конфигурира хардуера в компютъра. Например високоговорителите или високоговорителите може да не работят. Няма звук по различни причини на компютъра, така че първо трябва да оставите настрана паниката и да опитате да възстановите нормалната работа сами.
Проверка на техниката
Не можете да слушате нещо? Нека се потопим в основните причини за липсата на звук и да се опитаме да конфигурираме звуковата карта. Трябва да сте сигурни, че всичко на компютъра работи правилно. За това ви трябва:
- Отворете менюто "Старт" и изберете там контролния панел на Windows.
- След това щракнете върху категорията Система и сигурност.
- След това в специалния раздел Система щракнете върху Диспечер на устройства.
- Ако бъдете попитани за администраторска парола на Windows, трябва да я въведете.
- След това щракнете двукратно върху устройства за звук, игра и видео.
Сега трябва да видите дали има звукова карта в списъка, който се отваря. Ако го няма, трябва да прочетете инструкциите от производителя как да го настроите. Също така е полезно да погледнете раздела Други устройства, звуковата карта може да е там. Лаптопът обикновено е по-лесен за настройка в това отношение, тъй като няма звукова карта. Вместо това работи специален звуков процесор.
Звукът в Windows може да не работи, ако има проблеми, обозначени с жълт въпросителен знак до звуковата карта:
- Щракнете с десния бутон върху звуковата карта и изберете Properties.
- След това трябва да отидете в раздела Общи и да проверите състоянието на устройството.
Обикновено в такива случаи звукът в Windows може да бъде възстановен чрез просто инсталиране на нови драйвери на компютъра. Ако нямате време да се ровите из мрежата дълго време, за да намерите и инсталирате необходимия драйвер, можете да опитате добра програма, наречена Driver Genius.

След като тази програма бъде стартирана, тя намира всички необходими драйвери в мрежата (включително за звук) и може да ги инсталира или възстанови в Windows самостоятелно.
Проверка на свързаността
Ако има високоговорители, но няма сигнал от тях, тогава трябва да проверите дали са свързани правилно. На почти всички компютри звукът работи от три конектора, които се свързват към звуковата карта. Тук е важно да се разбере, че високоговорителите трябва да бъдат свързани към линейния звуков изход.

Но какво ще стане, ако не сте сигурни кой конектор е отговорен за какво? В този случай си струва да преминете през всички опции на компютъра, като последователно се свързвате към всеки гнездо. Същото важи и за слушалките. Интересно е да се знае, че в почти всеки компютър, след свързване на слушалките, звукът се изключва автоматично.
Проверка на мощността
Високоговорителите може просто да не са свързани към електрическата мрежа, така че няма звук по физически причини (няма ток). Естествено, трябва да свържете високоговорителите към мрежата и високоговорителите ще започнат да възпроизвеждат звук. Същото се отнася и за контролите, чрез които високоговорителите увеличават и намаляват силата на звука. Често на лаптопите контролът на силата на звука е обърнат на минус, така че малките високоговорители просто не се чуват.
Трябва да отворите тома по следния път:
- Щракнете върху менюто "Старт";
- След това изберете Контролен панел;
- Щракнете върху Хардуер и звук;
- Следващ елемент Звук;
- В края Регулирайте силата на звука.
- След това плъзгачът за сила на звука трябва да се повдигне нагоре.
Важно е да видите дали звукът е напълно заглушен в миксера. Освен това някои модели лаптопи имат външни колела, за да регулират звука, подаван към високоговорителите. Трябва да проверя това колело.

Проверка на програми
Но какво ще стане, ако след всички тези манипулации все още не е възможно да се конфигурира? Всичко е наред, просто трябва да проверите нивото на звука в програмите, инсталирани на Windows. Може би просто не се появява там. Всяка програма има свои собствени контроли, така че не е необходимо да превключвате към настройките на Windows, а бързо да намалявате или увеличавате силата на звука. Така че е по-добре да проверите настройките навсякъде (говорители, слушалки, настройки), за да премахнете всички причини за липсата на звук на компютъра и след това да възстановите нормалната работа.
Различни грешки в операционната система са пряко зависими от потребителите. Достатъчно е да изтеглите злонамерена програма, която се прикрепя към безплатни файлове в мрежата, и ще започнат проблемни неуспехи при нормална работа. Въпреки това, ако поддържате запис на целия софтуер, който е инсталиран и премахнат, тогава можете да държите системата под контрол. Така високоговорителите ще звучат и картината ще се показва правилно и програмите ще функционират правилно.
(Посетен 22 486 пъти, 25 посещения днес)
Извеждаме звук на две устройства с помощта на програмата
Стриймвам на моя канал zakrutTVи един ден имах нужда извеждане на звук от играта към високоговорители и слушалкиедновременно.
Факт е, че използвам и затова трябва да предам едновременно звука от играта на втория компютър и на слушалките.
Има много проста програма, наречена " Аудио повторител„. Можете лесно да го намерите в Интернет.
След успешна инсталация ще имате две виртуални звукови устройства. Следваща инсталация " ред 1"като устройство по подразбиране в настройките" Звук" - "Възпроизвеждане".

Сега бягай" Аудио повторител (MME)" от менюто "Старт".

Поставете в кутията махна сеустройство " ред 1“, и на полето махнаустройство " Високоговорители". Натисни старт".

Сега нека свържем второто устройство (слушалки). Повторете предишните стъпки, само сега зададени в полето махнаустройство " слушалки".
Това е всичко, сега звукът се излъчва на две устройства (говорители и слушалки). Прозорец Аудио повторител (MME)можете да свиете, след което те ще бъдат в панела със скрити икони (в долния десен ъгъл).
Прочетете също:
Ако разбирам добре, тук има два въпроса.
Възможно ли е едновременно възпроизвеждане на аудио на две или повече аудио изходни устройства и как може да се постигне това?
Възможно ли е да се прехвърлят данни през аудио входното устройство (записи), така че да се възпроизвеждат на подходящия монитор, например изпратени чрез Skype аудио поток до вашия партньор във вашия съответен случай.
Отговор на 1:Това е абсолютно възможно, но всички независими аудио изходи на вашата система могат да възпроизвеждат звуци по едно и също време. Например, някои професионални аудио интерфейси (за производство на музика) имат 8, 16, 64 независими изхода, всички от които могат да се възпроизвеждат едновременно. Това означава, че всяко изходно устройство поддържа свой собствен буфер, който консумира независимо (освен паралелността в крайната споделена памет за захранване на буфера).
Повечето аудио рамки/системи предоставят функции за получаване на "ръководител на устройството", в който трябва да предадете обратно извикване, за да захраните буфера на извадката (например Open AL). Това ще бъде извикано независимо и асинхронно от рамката/системата (в крайна сметка драйвери за аудио устройства). Тъй като всичко това е асинхронно, не е задължително да се нуждаете от многонишкова обработка. Всичко, което трябва да направите по принцип, е да поддържате две (или повече) аудио изходни устройства, като всяко използва отделно обратно извикване, за да захранва двете (или повече) отделни устройства.
ЗабележкаМожете също да възпроизвеждате няколко звука на едно и също устройство. Повечето устройства/системи позволяват това "споделяне на ресурси". Всъщност това е една от целите, за които всъщност са предназначени звуковите карти. Смесете всички звуци, произведени от различни програми (и следователно свалете това тежко натоварване от процесора). Когато използвате едно (физическо) устройство за възпроизвеждане на множество звуци, концепцията е същата като за множество устройства. За всеки звук получавате логически манипулатор на устройството. Само че тези дескриптори се отнасят до множество "канали" на едно и също физическо устройство.
Какво трябва да използвате?
Open AL изглежда малко като използването на тежка артилерия за тази проста задача, бих казал (тъй като не искате да Каквомного преносимост и вероятно не планират да внедрят собствен кодек и ефекти ;) )
Бих ви препоръчал да използвате Qt тук. Той е много преносим (Win/Mac/Linux) и има много удобен клас, който ще ви свърши работата: http://qt-project.org/doc/qt-5.0/qtmultimedia/qaudiooutput.html
Вижте примера в документацията, за да видите как да възпроизвеждате .wav файл с няколко реда код. За да възпроизвеждате няколко WAV файла едновременно, просто трябва да отворите множество QAudioOutputs (по принцип вземете кода от примера във функция и го извикайте толкова често, колкото искате). Имайте предвид, че трябва да затворите/спирате QAudioOutput, за да спре да възпроизвежда звука.
Отговор на 2:Това, което искате да направите, се нарича loopback. Само много ограничен брой звукови карти, като аудио устройства, предоставят т. нар. loop входно устройство, което позволява запис на това, което в момента се извежда от основната изходна комбинация на звуковата карта, например. Въпреки това, дори с предоставено такова устройство, то няма да ви позволи да натискате нищо във входното устройство на микрофона. Входното устройство за микрофон приема само данни от D/A преобразувателя на микрофона. Той е дълбоко в H/W, не можете да смесвате нищо на вашето ниво.
Ще бъде много трудно (IMHO почти невъзможно) за Skype да изпрати звука ви по подразбиране до вашия партньор за разговори. Единственото нещо, за което се сещам, е да имам аудио устройство с възможности за обратна връзка (или просто физическа кабелна връзка към възможна линия монитори към която и да е линия на запис) и след това Skype е конфигуриран да използва това loopback устройство като вход. Въпреки това, Skype вече няма да вдига микрофона, което означава, че няма да водите разговор ;)
Забележка:Когато тук казваме "едновременно" възпроизвеждане, ние говорим за синхронизиране на възпроизвеждането на два звука, що се отнася до възприемането в реално време (в диапазона от 10-20ms). Ние не разглеждаме действителното време на ниво семпла и свързаните с тях проблеми с трептене и фазово изместване, които възникват, когато аудиото се изпраща до две физически устройства с два независими (свободно работещи) часовника. По този начин, когато приложение изисква генериране на фазов сигнал на независими устройства, са необходими механизми за възстановяване на часовника, които могат да бъдат предоставени от драйвери или ОС.
Забележка:Софтуерът за виртуални аудио устройства, като Virtual Audio Cable, ще осигури виртуални устройства за осигуряване на функционалност за обратна връзка в Windows. Среди като Jack Audio могат да бъдат еднакви в UX среда.
И така, приятели, както подсказва заглавието на статията, тя ще опише как можете да изпращате звук до две или повече устройства от един компютър. Това може да бъде полезно, например, ако сте маниак като мен и изведнъж трябва да гледате филм с извеждане на звук както на hdmi монитора, така и на високоговорителите на компютъра.
linux
Работата със звук в Linux може да бъде непоносимо главоболие. Pulseaudio свърши смесена работа, от една страна донесе много добри неща в живота на Linux, от друга страна много лоши неща. Със сигурност някои неща работят по-добре от преди, други са станали по-сложни. Обработката на аудио изход е една от възникналите трудности.
Така че, ако искате да активирате множество аудио изходи от вашия Linux компютър, можете да използвате проста помощна програма, за да включите други аудио устройства във виртуалния интерфейс. Не се страхувайте, много по-лесно е да се направи, отколкото изглежда от описанието. Най-лесният начин да активирате възпроизвеждане на аудио от множество източници е да използвате проста графична помощна програма, наречена "paprefs". Това е съкратено от PulseAudio Preferences.
В дистрибуции, базирани на Archlinux, инсталация с командата:
Yaourt -S paprefs
В операционни системи, базирани на Ubuntu, инсталация с командата:
sudo apt инсталирайте paprefs
Ако използвате не дай Боже Fedora, тогава ще трябва да изпълните цели две команди:
su -c "yum инсталирам pulseaudio-module-zeroconf" su -c "yum инсталирам paprefs"
Е, ако всичко се обърка в живота ви и използвате openSUSE, щракнете върху тази връзка, за да инсталирате с едно щракване, или въведете тези прекрасни редове в терминала на свой ред:
Zypper addrepo https://download.opensuse.org/repositories/openSUSE:Factory/standard/openSUSE:Factory.repo zypper обновяване zypper install paprefs
Предполагам, че с инсталацията папрефнаправихте го, преминаваме към директната комбинация от изходи. Въпреки че помощната програма е графична, вероятно е по-лесно да я стартирате, като пишете папрефв командния ред като нормален потребител. Ако фразата „команден ред“ предизвиква у вас същите чувства, които имам при „голям адронен колайдер“, тогава намерете „PulseAudio Preferences“ на вашето място и го стартирайте.
Ще се отвори прозорец като този:
Нуждаем се от последния раздел "Едновременен изход"
Както можете да видите от екранната снимка, е изключително трудно да се направи грешка в този раздел, тъй като има само един елемент, който включва функционалността, за която сме тук. Поставете отметка в квадратчето до „Добавяне на виртуално изходно устройство за едновременно извеждане на всички звукови карти“

След това отваряме стандартните звукови настройки на вашата работна среда, на екранните снимки ще има Gnome, това също може да се постигне с прекрасна помощна програма pavucontrol
В настройките на звука отидете на раздела с изходни устройства "Изход" изберете "Едновременен изход".
Всъщност това е всичко, сега вашият звук "изтича" от всички физически устройства едновременно. Бих искал незабавно да обърна внимание на факта, че след активиране на тази функция ще имате само един общ контрол на силата на звука.
Windows
Въпреки че Windows 10, по мое скромно мнение, е много достоен представител на семейството на Microsoft, не намерих по-подходящ начин от използването на пробна помощна програма, написана от Евгений Музиченко, но напълно способна да изпълни възложената й функционалност. Може да не е толкова лесно и просто, колкото се прави в Linux, но все пак. Тази помощна програма се нарича Virtual Audio Cable, можете да я изтеглите тук. Тези, които нямат пари и съвест, могат да го намерят безплатно с името на rutracker.
Ще приемем, че вече сте откраднали, закупили сте приложението и го инсталирали на компютъра си, отидете в менюто Старт > Всички програми > Виртуален аудиокабел > Аудио повторител (MME)

В полето "wave in" изберете "Line1 (Virtual Audio Cable)"
В полето "wave out" изберете едно от устройствата, на които искаме да изпратим звук. На снимката по-долу избрах телевизора.
В полето за приоритет задайте Реално време, за да премахнете забавянето на звука.
Натиснете "Старт" и чуйте звука от избраното устройство.

Минимизираме прозореца и стартираме друг екземпляр на “Audio Repeater (MME)”, в който повтаряме процедурата, само като Wave out избираме друго изходно устройство, в моя случай това е hdmi монитора.
Недостатъкът на този метод е, че всеки път, когато включите компютъра, ще трябва да извършите ритуал за включване на повторителя.
MacOS X

Трябва да отдадем почит на компанията Apple, те са приложили тази функция перфектно и това, което се нарича „извън кутията“.
Отваряне на вграденото приложение Настройка на аудио MIDI, в него по-долу щракваме върху знака плюс и създаваме устройство с няколко изхода като на снимката.
 Колкото по-малко кабели, толкова по-добре и е трудно да се спори с това. HDMI е универсален интерфейс, който може не само да предава висококачествени изображения, но и да извежда звук. Това ви позволява да намалите броя на проводниците, тъй като вместо чифт кабели (за звук и видео) е достатъчен един универсален. И ако вземете предвид, че има изобилие от готови HDMI, дълги няколко метра, в продажба и ще трябва сами да запоявате дълъг кабел с два аудио конектора - това също спестява време.
Колкото по-малко кабели, толкова по-добре и е трудно да се спори с това. HDMI е универсален интерфейс, който може не само да предава висококачествени изображения, но и да извежда звук. Това ви позволява да намалите броя на проводниците, тъй като вместо чифт кабели (за звук и видео) е достатъчен един универсален. И ако вземете предвид, че има изобилие от готови HDMI, дълги няколко метра, в продажба и ще трябва сами да запоявате дълъг кабел с два аудио конектора - това също спестява време.
Изглежда, че извеждането на звук през HDMI не е трудна задача, но има и свои нюанси. Не винаги след свързване на проводника започва да се излъчва не само картината, но и звукът. В някои случаи това изисква повече усилия.
От компютър, който беше пуснат не много отдавна (преди 3-5 години), извеждането на звук през HDMI е доста просто. Необходимо е да свържете кабела в единия край към телевизор или монитор, оборудван с високоговорители (или 3,5 мм жак за високоговорител/слушалки), а от другия край към източника на изображение (PC видеокарта или изходи на дънната платка, ако графиките са интегрирани). Картината ще бъде предадена веднага, но звукът е малко по-сложен.
Съвременните видеокарти са оборудвани не само с графичен процесор, но и със звуков процесор. Той е просто проектиран да извежда звук чрез HDMI кабел. Можете да видите дали компютърът има втора звукова карта (вградена във видеокартата) в "Диспечер на устройства". За да влезете в него, трябва да щракнете с десния бутон върху иконата на компютъра на работния плот и да намерите този елемент в лявата колона на прозореца, който се отваря, или просто да го въведете в търсенето в менюто "Старт". 
За да може да се извежда звук през HDMI без допълнителни устройства, е необходимо в системата да се показват поне две звукови устройства. Единият от тях е вграден в системната платка, вторият е вграден във видеокартата. Изключение правят дънните платки, оборудвани с HDMI изход (ако в процесора се използва интегрирана графика): те могат да имат едно аудио устройство, към него са свързани аудио изходите на HDMI конектора.

На компютър с интегрирана в процесора видеокарта процедурата е елементарна. Всичко, което трябва да направите, е да свържете HDMI кабела към монитора/телевизора и към конектора на гърба на платката, преди да можете да изведете звук.
Как да настроите HDMI аудио за AMD графични карти
За да изведете звук през HDMI на компютър, който има инсталирана дискретна графика AMD Radeon, също ще трябва да се поразровите малко в настройките. За да направите това, трябва да стартирате "Контролен панел" и да намерите подменюто "Звук" там или просто да въведете тази заявка в менюто "Старт".

За да изведете звук през HDMI конектора на видеокартата, изберете звуковия процесор на видеокартата (AMD Audio) и щракнете върху бутона „По подразбиране“ върху него. Ако два екрана са свързани паралелно към компютъра в режим на дублиране на изображение, това не е необходимо (всичко се превключва автоматично).
Недостатъкът на това решение е, че когато звукът се извежда от дискретна видеокарта, аудио конекторите на предния панел на системния блок спират да работят. За да го поправите, трябва да отворите „Настройки на Radeon“ (обикновено иконата се намира от дясната страна на лентата на задачите, до състоянието на мрежата, часовника и езика). 
В менюто, което се отваря, трябва да отворите подменюто "Настройки", да изберете елемента "Разширени настройки" и да намерите раздела "Звук" вляво. След това трябва да свържете слушалки или високоговорители към конектора на предния панел. В прозореца с допълнителни настройки намерете изхода, съответстващ на жаковете на панела (когато са свързани слушалки, той ще бъде оцветен), щракнете с десния бутон и изберете „Задаване по подразбиране“ и щракнете върху бутона „Приложи“. 
Сега, когато предният конектор е свързан, звукът ще бъде изпратен към него, а когато бъде изключен, той ще бъде изпратен към монитора / телевизора.
При лаптопите този минус не присъства, както не е на компютър с интегрирана графика.