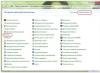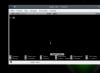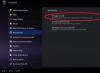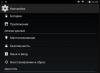Daudzi iesācēji Android romodeļi vai gīki nezina, kā izveidot attēlu no Android. Šajā rakstā ir sīki aprakstīts, kā uzzināt vajadzīgo / dev / bloku, kā tos izmest, parsēt vai pēc tam atkopt.
Tiem, kas nesaprot, par ko es runāju. Šajā rakstā tiks detalizēti aprakstīts, kā noņemt pašreizējo stāvokli no Android nodalījumiem — sistēma, dati, efs, iepriekšēja ielāde, kešatmiņa vai kodola izņemšana (zImage / boot.img). Kādam nolūkam tas šeit netiks parakstīts, jo tas ir cits stāsts.
Nepieciešams attēlu uzņemšanai
- Lejupielādējiet un instalējiet savā datorā patentēto ADB RUN vietnes programmu (ja zināt, kas ir adb vai ir instalēts Android SDK, tas nav jāinstalē);
- Android viedtālrunim vai planšetdatoram ir jābūt sakņotam Detaļai par saknes Android:
- Aktivizējiet USB atkļūdošanu;
- Instalējiet draiverus, ja pēkšņi tie nav instalēti;
- USB kabelis.
Norādījumi, kā noņemt attēlu no Android
- Savienojiet savu Android ierīci ar datoru
- Palaidiet programmu ADB RUN un dodieties uz izvēlni (a) Adb
Uzziniet /dev/block nodalījumus
Kas ir /dev/block/? / dev / block / - tie ir “diski”, kuros atrodas sistēmas, datu, kešatmiņas nodalījumi.
1. iespēja
Šī metode ir vienkāršākā, taču diemžēl nav iespējams noskaidrot, kur atrodas kodols.
Lai uzzinātu / dev / block / ievadiet komandu:
adb apvalka stiprinājums
Mēs iegūstam sarakstu, kurā redzams saraksts ar mūsu nodalījumiem un kuram /dev/block/ tie ir pievienoti
2. iespēja
Mēs savienojam Android ar datoru, izmantojot adb, ko ievadām:
Adb apvalks su ls -l /dev/block/platform/*/by-name
Mēs iegūstam visu bloku sarakstu. 
Android attēla noņemšana no atlasītā nodalījuma
Tātad, kad mēs jau zinām, kur atrodas nodalījumi, mēs varam sākt noņemt Android attēlu (dump) no atlasītā nodalījuma. Pirms sākat, pārliecinieties, vai atmiņas kartē ir pietiekami daudz brīvas atmiņas!
- Lai uzņemtu attēlu, jums tas ir jādara ADB RUN dodieties uz izvēlni (7) Manuālā komanda > (1) Adb
- Piesakieties terminālā kā sakne:
adb shell su
 3. Ierakstiet linux komandu, lai izmestu:
3. Ierakstiet linux komandu, lai izmestu:
dd if=/dev/block/ XXXXX of=/sdcard/ NAME_section.img
- kur XXXXXXXXX - sadaļa, no kuras jūs fotografējat
- kur NAME_section.img - nosaukums, ko piešķirsit, noņemot attēlu no izvēlētā nodalījuma (labāk dot nosaukumus, kā norādīts, ja dati, tad dati)
Izņemšanas procedūra var aizņemt noteiktu laiku, no 1 minūtes līdz 15, šajā laikā labāk nevilkt savu Android!
[Atjaunināt]
Jaunajās ADB RUN versijās kļuva iespējams ātri noņemt attēlu katru reizi, neievadot tik garas komandas. Viss, kas jums jāzina, ir bloka nosaukums.
Kad jau zināt vajadzīgo bloku, dodieties uz ADB RUN:

Sadalījuma atjaunošana no izveidotā Android attēla (partition Dump)
Ja nepieciešams atjaunot no iepriekš izveidota attēla, rīkojieties šādi:
Pārliecinieties, vai attēls joprojām atrodas / sdcard nodalījumā — jo dublējums tika izveidots tieši šim nodalījumam, vai pārvietojiet to atpakaļ.
Ierakstiet šādu komandu:
dd if=/sdcard/ NAME_section.img of=/dev/block/ XXXX
- kur XXXXXXXXX - sadaļa, kurā augšupielādējat attēlu
- kur NAME_section.img - atlasītā nodalījuma attēla nosaukums (labāk dot nosaukumus, kā norādīts, ja dati, tad dati)
Atkopšanas procedūra var aizņemt noteiktu laiku, no 1 minūtes līdz 30 šajā laikā labāk nevilkt savu Android!
[Atjaunināt]
Īpaši aktuāli tiem, kuri nav veiksmīgi pabeiguši S-OFF (vai plāno to darīt) vai neveiksmīgi uzplaiksnījuši pielāgotu programmaparatūru, vai pēc neveiksmīgiem eksperimentiem!
Sony, HTC, Xiaomi ierīcēm un citām ierīcēm, kurām ir Fastboot režīms, tās var veikt atkopšanu šādi pēc iepriekš obligātās boot.img (zImage) un system.img (factoryfs.img) noņemšanas kopējiet šos attēlus datorā:
- Ieslēdziet Android ātrās sāknēšanas (sāknēšanas ielādētāja) režīmā un izveidojiet savienojumu ar datoru;
- Pārvietojiet boot.img un system.img failus uz mapi C:/adb_run/ b iekšā;
- Palaidiet ADB RUN un dodieties uz punktu (a) adb;
- Ievadiet šādas komandas (sīkāka informācija par Fastboot):
fastboot flash boot boot.img
fastboot flash system system.img
Sistēma tiks atjaunota sākotnējā stāvoklī! Jūs varat turpināt eksperimentēt!
Tas ir viss! Abonējiet un sekojiet līdzi jaunumiem! Veiksmi!
Jūs bieži dzirdat no viedtālruņu īpašniekiem par vēlmi mainīt vai noņemt programmaparatūru. Kas tas ir un kāpēc ar to kaut ko darīt? Programmaparatūra ir vissvarīgākā tālruņa programma, uz kuras balstās viss tās darbs, tas ir, mobilā tālruņa smadzenes. Nav ieteicams to mainīt vai noņemt, bet dažreiz tas ir nepieciešams. Šajā rakstā mēs apsvērsim programmaparatūras maiņu, piemēram, izmantojot Sony Xperia.
Daži vārdi par pārmaiņu nepieciešamību. Ja tālrunis pirkts nevis oficiālajos veikalos, bet gan "melnajā" Ķīnas tirgū, tad iebūvētā viedvaloda būs ķīniešu valoda. Protams, šāds sīkrīks nevienam nav vajadzīgs. Šādā gadījumā lejupielādējiet sava modeļa oficiālo programmaparatūru krievu valodā un mēģiniet to atkārtoti atjaunināt. Parasti šāda procedūra tālruņiem ir nesāpīga, taču ir reizes, kad programma avarē un mobilais pārvēršas par “ķieģeli”. Citiem vārdiem sakot, iekraušanas laikā tas sasalst un neturpina darboties. Sākam darbu. Lejupielādējiet un instalējiet programmu zibspuldzes rīks“. Instalējiet tālruņa draiverus datorā. Lejupielādējiet programmaparatūru no oficiālā avota tikai jūsu tālruņa modelim un procesoram. Failam ir paplašinājums .FTF. Ielīmējiet to mapē C:\flashtool\firmwares. Tagad palaidiet programmu. Parādītajā logā noklikšķiniet uz zibens ikonas un atlasiet režīmu zibspuldzes režīms.

- Noslaucīt lietotāja datus - notīrīt lietotāja datus (kontaktus, spēles, programmas, sms un daudz ko citu);
- Wipe Cash - notīriet kešatmiņu;
- Izslēgt sistēmu - izslēgt sistēmas programmaparatūru;
- Izslēgt kodolu - izslēgt kodola programmaparatūru;
- Izslēgt bāzes joslu — izslēgt modema programmaparatūru.










Pirms programmaparatūras palaišanas padomājiet: "Vai tas ir jādara?". Ja jā, izlasiet šo instrukciju vēlreiz, ja nē, aizveriet rakstu un atstājiet savu viedtālruni veselu. Lai veicas un neķer "ķieģeli"!
Programmaparatūras atjaunināšana vai instalēšana var novērst daudzas problēmas, kas saistītas ar Android ierīces darbību. Ilgstoši lietojot, mobilo sīkrīku sistēmas atmiņa tiek aizsērēta ar atlikušajiem failiem () (iepriekš lejupielādēto programmu “pārraidi”), ļaunprātīgu kodu () un citiem nevajadzīgiem datiem. Tas viss noved pie procesora un RAM veiktspējas un ātruma samazināšanās. Tā rezultātā viedtālrunis (planšetdators) bieži sasalst un atsāknējas pats no sevis. Un, ja rūpnīcas atiestatīšana () nesniedza pozitīvu rezultātu, lietotājs var atjaunināt programmatūru tikai pats. Apsveriet, kā atjaunināt tālruni, kurā darbojas operētājsistēma Android.
Programmaparatūras veidi un to instalēšanas veidi
Android programmaparatūra mājās daudzējādā ziņā atšķiras no pārējās programmatūras instalēšanas. Šis process ir laikietilpīgāks un saistīts ar daudziem riskiem. Ja izvēlaties nepareizu programmatūras versiju vai pārkāpjat atjaunināšanas procesu, pastāv iespēja, ka tālrunis vai planšetdators kļūs par nederīgu "". Tomēr, uzzinājuši, cik maksā mirgošana no profesionāļiem, daudzi joprojām nolemj patstāvīgi mainīt programmatūras versiju.
Mirgojošai Android ierīcei nav vienas instrukcijas, kas atbilstu visiem mobilo ierīču modeļiem. Tas viss ir atkarīgs no ierīces ražotāja un to, kādu programmatūru plānots instalēt.
Visa Android programmaparatūra ir sadalīta divos veidos:
- Oficiālā. Tos piegādā tieši viedtālruņu ražotāji, un tie parasti ir piemēroti tikai noteiktam zīmolam. Šādas programmas tiek uzskatītas par visuzticamākajām, tāpēc tās ir jāizmanto, kad vien iespējams.
- Neoficiāls (pielāgots). Izstrādājuši Android ierīču lietotāji un mazie uzņēmumi. Tie tiek lietoti, kad Android tiek atkārtoti instalēts Ķīnas ierīcēs (piemēram, Lenovo, Meizu, Xiaomi utt.).
Lietojot pielāgotu programmatūru, pastāv iespēja instalēt nekvalitatīvu atjauninājumu, kā rezultātā sīkrīks sāks vēl vairāk palēnināties. Tāpēc izpildāmais fails ir jālejupielādē tikai pēc detalizētas tā apraksta izlasīšanas un lietotāju atsauksmju izlasīšanas.
Ir vairāki veidi, kā mainīt programmaparatūru operētājsistēmā Android:
Gatavošanās pašzibšņošanai
Pirms programmatūras atkārtotas instalēšanas Android ierīcē ir jāveic vairāki sagatavošanas pasākumi:
- lejupielādējiet datorā programmatūras atjaunināšanas programmu (Odin, Kies vai SP Flash Tool un atrodiet augstas kvalitātes usb kabeli (ja atkārtota instalēšana tiek veikta, izmantojot datoru);
- (ja plānojat pārinstalēt Android uz neoficiālu versiju);
- uzlādējiet sīkrīka akumulatoru par 100%;
Instalētās programmatūras funkcionalitāte lielā mērā ir atkarīga no tās versijas un montāžas. Lai jaunā programmaparatūra pēc kāda laika nesāktu konfliktēt ar aparatūru, jums ir jānoskaidro mobilās ierīces sērijas numurs:

Mēs apsvērsim detalizētāku procedūru Android atjaunināšanai tālrunī, izmantojot Samsung un Lenovo piemēru, lai gan šī instrukcija ir piemērota arī daudziem citiem zīmoliem.
Viedtālruņa programmaparatūra no Samsung
Programmatūras atjauninājumi Samsung ierīcēs tiek veikti, izmantojot programmu Kies. Šī utilīta ļauj ne tikai atsvaidzināt planšetdatoru vai tālruni, bet arī dublēt veco sistēmu, sinhronizēt personas datus ar datoru un daudz ko citu.
Pirms programmaparatūras jaunināšanas uz jaunāko programmatūru, jums ir pareizi jākonfigurē Kies. Tas tiek darīts šādi:
 Pēc Kies iestatīšanas izveidojiet viedtālrunī pieejamās programmatūras dublējumu. Tas atjaunos sistēmas darba spēju neveiksmīgas programmaparatūras gadījumā. Lai dublētu Android, izmantojot datoru, lietojumprogrammas sākotnējā logā atlasiet "Dublēt", atzīmējiet vienumus, kurus vēlaties saglabāt, un sāciet procedūru, noklikšķinot uz atbilstošās pogas.
Pēc Kies iestatīšanas izveidojiet viedtālrunī pieejamās programmatūras dublējumu. Tas atjaunos sistēmas darba spēju neveiksmīgas programmaparatūras gadījumā. Lai dublētu Android, izmantojot datoru, lietojumprogrammas sākotnējā logā atlasiet "Dublēt", atzīmējiet vienumus, kurus vēlaties saglabāt, un sāciet procedūru, noklikšķinot uz atbilstošās pogas. 
Pēc dublējuma izveides varat atkārtoti pārtīt tālruni vai planšetdatoru, izmantojot datoru. Lai to izdarītu, programmā Kies atveriet sadaļu "Rīki" un aktivizējiet attēlā atzīmēto vienumu, tādējādi uzsākot atjaunināšanas procesu. 
Kamēr ierīce tiek mirgota, nekādā gadījumā neatvienojiet to no datora un neveiciet citas darbības, kas var izraisīt atvienošanu.
Pēc Android tālruņa mirgošanas, izmantojot datoru, pārbaudiet visu tā funkciju veiktspēju. Ja nekas neizdodas, programmatūras atjaunināšana bija veiksmīga.
Programmaparatūras nomaiņa Lenovo planšetdatorā, izmantojot datoru
Pirms Lenovo planšetdatora mirgošanas jums jāsaprot, ka nav īpaši šim zīmolam izstrādātas programmatūras. Tāpēc ir jāapmierinās ar vispārēju attīstību. Viena no šādām lietojumprogrammām ir SP Flash rīks. Apsveriet, kā atjaunināt Lenovo programmatūru, izmantojot šo utilītu:

Kad izdevās atjaunināt programmaparatūru, pārbaudiet visu planšetdatora funkciju veiktspēju.
Šajā rakstā mēs apsvērsim jautājumus par to, kāpēc un kā noņemt saknes tiesības. Viena daļa pieredzējušo Android operētājsistēmas lietotāju vēlas iegūt root tiesības, lai pielāgotu savu sīkrīku sev un darītu to pēc iespējas efektīvāk. Ir vēl viena daļa, viņi vēlas atbrīvoties no administratora režīma un noņemt saknes tiesības.
Kāpēc noņemt saknes tiesības
Iemesli tam var būt dažādi. Šeit ir daži galvenie:
- lietotājs uztraucas par instalēto aplikāciju drošību un baidās no ļaunprogrammatūras, jo ierīce ar īpašām tiesībām ir mazāk aizsargāta;
- viedtālrunī vai planšetdatorā parādījās daudz kļūdu;
- ierīce sāka ātri izlādēties;
- lietotājs vēlas nodot savu viedtālruni remonta servisam garantijas ietvaros (saknes tiesību klātbūtne atņem garantiju);
- ja ierīce ir nepieskaitāmās rokās, ar root tiesību klātbūtni tā var viegli pārvērsties par nedzīvu "ķieģeli" (nepieredzējis lietotājs var izdzēst kaut ko, kas nepieciešams, lai sistēma darbotos).
 Tālāk mēs detalizēti analizēsim, kā Android ierīcē noņemt saknes tiesības. Ir vairāki veidi, kā noņemt. Apskatīsim katru no tiem. Pirmais veids: manuāla dzēšana vai failu pārvaldnieka izmantošana. Lai piekļūtu Android ierīces saknes sistēmai, ir nepieciešams failu pārvaldnieks. Slavenākie no tiem ir: X-Plore File Manager un ES File Explorer. Papildus failu pārvaldniekam jums būs nepieciešama lietojumprogramma Root Checker. To visu var bez maksas lejupielādēt Play tirgū.
Tālāk mēs detalizēti analizēsim, kā Android ierīcē noņemt saknes tiesības. Ir vairāki veidi, kā noņemt. Apskatīsim katru no tiem. Pirmais veids: manuāla dzēšana vai failu pārvaldnieka izmantošana. Lai piekļūtu Android ierīces saknes sistēmai, ir nepieciešams failu pārvaldnieks. Slavenākie no tiem ir: X-Plore File Manager un ES File Explorer. Papildus failu pārvaldniekam jums būs nepieciešama lietojumprogramma Root Checker. To visu var bez maksas lejupielādēt Play tirgū.
Kad failu pārvaldnieka instalēšana ir pabeigta, atveriet to un izdzēsiet su. Kas atrodas gar šo ceļu /system/bin/. Su fails var nebūt šajā mapē, meklējiet to citur, jo. tā atrašanās vieta ir atkarīga no konkrētās Android ierīces.
Pēc tam dodieties uz mapi /system/xbin/ un atrodiet su. Mēs to noņemam tāpat kā pirmo. Dažos gadījumos aizņemtības failu var atrast mapēs, nevis su. Jums jādara tas pats ar viņu. Visbeidzot, izdzēsiet failu Superuser.apk vai SuperSu.apk, kas atrodas mapē / system / app. Dzēšamā faila nosaukums ir atkarīgs no tā, kā tika iegūtas saknes tiesības. Pēc veiktajām manipulācijām restartējiet ierīci un palaidiet iepriekš lejupielādēto lietojumprogrammu Root Checker. Ja viss tika izdarīts pareizi, lietojumprogramma neatklās "īpašo" tiesību esamību.
Android operētājsistēmas saknes tiesības var pārvaldīt, izmantojot personālo datoru. Pateicoties īpašai programmatūrai, jūs varat gan piekļūt tiesībām, gan noņemt tās no ierīces. Katrai ierīcei ir savas programmas mirgošanai. Piemēram, Lenovo ierīcēm tas ir “Lenovo Downloader Tool”, Xiaomi “Xiaomi Flashing tool”, Samsung “Odin3” utt. Programmaparatūrai labāk ir izmantot oficiālās utilītprogrammas, jo tās sniegs pārliecinošāku rezultātu un neradīs problēmas ar Android ierīci.

Saknes tiesību noņemšana, izmantojot datoru, parasti notiek, noņemot veco programmaparatūru un instalējot jaunu. Tas ir saistīts ar faktu, ka lielākajā daļā standarta programmaparatūras piekļuves "supertiesībām" sākotnēji nav. Programmaparatūras nomaiņa ir radikāla metode, tāpēc ieteicams no ierīces pārsūtīt visus datus, pat tos, kas atrodas atmiņas kartē. Parasti ierīces mirgošana, izmantojot datoru, ir nepieciešama, ja nav iespējams noņemt saknes tiesības, izmantojot mobilās lietojumprogrammas vai manuāli.
Programmaparatūras atrašana tīmeklī ir diezgan vienkārša, galvenais ir lejupielādēt to no uzticamiem avotiem. Parasti padomi par programmaparatūru un pašu programmaparatūru tiek ievietoti īpašās vietnēs, kas veltītas Android operētājsistēmai. Ir daudz šādu vietņu. Pietiek tikai braukt ar Google “android programmaparatūru” un tālruņa modeli. Arī internetā ir daudz instrukciju viedtālruņa mirgošanai, kur ir sīki aprakstīts katrs Android ierīces mirgošanas procesa posms.
Apsveriet programmaparatūras procesu, izmantojot LG viedtālruņa piemēru. Pirmkārt, mēs lejupielādējam LG Flash Tool “flash draiveri”, draiverus viedtālruņa un datora savienošanai (draiveri nav nepieciešami, parasti tie rodas, ja automātiskie draiveri nav instalēti pareizi un dators neredz ierīci ), un faktiski pati programmaparatūra, kas ir viegli atrodama tīklā. Tālāk tālrunis jāieslēdz lejupielādes režīmā, izslēdzot to un turot nospiestu pogu "skaļuma +", pievienojiet to datora USB portam.
Pirmkārt, mēs lejupielādējam LG Flash Tool “flash draiveri”, draiverus viedtālruņa un datora savienošanai (draiveri nav nepieciešami, parasti tie rodas, ja automātiskie draiveri nav instalēti pareizi un dators neredz ierīci ), un faktiski pati programmaparatūra, kas ir viegli atrodama tīklā. Tālāk tālrunis jāieslēdz lejupielādes režīmā, izslēdzot to un turot nospiestu pogu "skaļuma +", pievienojiet to datora USB portam.
Tagad par pašu programmaparatūras utilītu. Atverot LG Flash rīku, noklikšķiniet uz "Atlasīt KDZ failu" un atlasiet programmaparatūru. Ceļā uz failu nedrīkst būt krievu rakstzīmes. Tālāk būs 2 vienumi: "parastā zibspuldze" un "cse flash". Pirmais nozīmē programmaparatūru ar lietotāja datu saglabāšanu. Un otrais visu izdzēš, atgriežot tālruni rūpnīcas stāvoklī. Pēc tam noklikšķiniet uz "Sākt" - process ir sācies. Ja lejupielādes laikā rodas kļūda, nebaidieties. Jums ir jāsaņem akumulators un, ievietojot to atpakaļ, noklikšķiniet uz pārlādēt. Šādi tiek uzzibsnīta LG ierīce. Lielākajā daļā mūsdienu Android viedtālruņu vai planšetdatoru mirgošanas process ir aptuveni vienāds, izņemot īpašas programmatūras funkcijas un modeļus. Programmaparatūras nomaiņa noņem piekļuvi root tiesībām un atgriež ierīci sākotnējā programmatūras vidē. Atsevišķs stāsts ar Samsung Galaxy ģimeni, kuru mēs apsvērsim tālāk.
Ja pat pēc šādas radikālas saknes tiesību noņemšanas metodes ir dažas “kļūmes”, jums ir jāveic pilnīga rūpnīcas atiestatīšana, kas ir pieejama katrā modelī ar Android OS.
Kā noņemt saknes tiesības no tālruņa
Neskatoties uz viedtālruņa vai planšetdatora mirgošanas iespēju, lielākā daļa lietotāju dod priekšroku manipulācijām ar root tiesībām pašā ierīcē. Vienkāršākais veids jau ir aprakstīts iepriekš - tas ir manuāla noņemšana. Tam nav nepieciešama programmatūras instalēšana. Tiem, kuri nevēlas vai kādu iemeslu dēļ nevar manuāli noņemt root tiesības, ir īpašas lietojumprogrammas, kas palīdzēs šajā sarežģītajā uzdevumā. Iesācējiem ir vairākas lietojumprogrammas, kurās ar pāris klikšķiem varat noņemt saknes tiesības no tālruņa vai planšetdatora.
Lielākajai daļai modeļu ir piemērotas divas lietojumprogrammas - tas ir Universal Unroot. Abas lejupielādējiet no Play tirgus. Pirmais ir piemērots tiem, kuriem nav instalēta pielāgota (trešās puses) programmaparatūra, bet otra ir apmaksāta (1 $). Šīm programmām ir savi plusi un mīnusi, kas tiks aprakstīti nākamajā rindkopā.
Daudzi lietotāji papildus root tiesībām instalē arī pielāgoto atkopšanu. Atkopšana ir sāknēšanas režīms, kas ir standarta visiem Android modeļiem. Standarta sāknēšanas režīms ir atbildīgs par sistēmas atjaunināšanu. Custom dod daudz vairāk tiesību. Pirmkārt, tie ir piemēroti tiem, kam patīk pastāvīgi kaut ko darīt ar savu ierīci, proti: instalēt jebkādus ielāpus un labojumus, selektīvi dzēst nevajadzīgos failus, neriskējot dzēst nevajadzīgos utt. Tiem, kuri vēlas pilnībā noņemt saknes tiesības, ir obligāti jāatinstalē Recovery, jo pat pēc "supertiesību" noņemšanas trešās puses sāknēšanas ielādētājs var tās viegli atjaunot. Atkopšanas noņemšana notiek tikai ar ierīces programmaparatūras palīdzību, tk. utilītas saknes tiesību noņemšanai lielākoties nenoņem pielāgoto sāknēšanas režīmu.
Lietojumprogrammas un programmas ROOT tiesību noņemšanai
Sīkāk apsveriet lietojumprogrammas root tiesību noņemšanai. Kā jau minēts, lietojumprogramma palīdzēs, ja ierīcei nav trešās puses programmaparatūras. Pēc SuperSU palaišanas atveriet cilni "iestatījumi" un pēc detalizētas parādītā loga izlasīšanas noklikšķiniet uz "turpināt". Pēc saknes noņemšanas procesa restartējiet ierīci. Otrā Universal Unroot lietotne darbojas tādā pašā veidā, taču ir efektīvāka.
Samsung Galaxy ierīces atšķiras no saknes tiesību noņemšanas. Šeit ir nedaudz sarežģītāk. Lai noņemtu "īpašās" tiesības, jums būs jālejupielādē:
- oficiālo programmaparatūru un atrodiet tur .tar.md5 failu;
- programma Odin3, kas tiek izmantota programmaparatūrai;
- Samsung un Samsung USB draiveri.
Lai sāktu Samsung Galaxy saknes tiesību noņemšanu, ierīce ir jāizslēdz, lai sāktu to īpašā režīmā. Pēc tam mēs turam nospiestas 3 pogas: "mājas", "skaļuma -" un "barošana". Mēs ieslēdzam lejupielādes režīmu un savienojam sīkrīku ar datoru, izmantojot USB. Mēs palaižam Odin3 un redzam zaļu kvadrātu (ja mēs to neredzam, draivera instalēšana bija neveiksmīga). Programmā noklikšķiniet uz PDA un atrodiet to pašu .tar.md5. Mēs atstājam izvēles rūtiņas tikai "PDA" un "Auto Reboot" un noklikšķiniet uz "palaist". Pēc procedūras pabeigšanas programma Odin3 ierakstīs "Gatavs".
 Atgādinām, ka, lai uzzinātu par root tiesību noņemšanu, ir jāizmanto lietojumprogramma Root Checker. Kas ir jāatver pēc atinstalēšanas procesa. Programmai nevajadzētu atklāt saknes tiesību pēdas. Lai to izdarītu, noklikšķiniet uz "Pārbaudīt saknes statusu". Ja tiek atrastas "īpašās" tiesības, ikona kļūs zaļa un otrādi.
Atgādinām, ka, lai uzzinātu par root tiesību noņemšanu, ir jāizmanto lietojumprogramma Root Checker. Kas ir jāatver pēc atinstalēšanas procesa. Programmai nevajadzētu atklāt saknes tiesību pēdas. Lai to izdarītu, noklikšķiniet uz "Pārbaudīt saknes statusu". Ja tiek atrastas "īpašās" tiesības, ikona kļūs zaļa un otrādi.
Vēlreiz atgādinām par "hard reset" funkciju, kas ir jāpiemēro problēmu gadījumā pēc root tiesību noņemšanas. Starp citu, Samsung Galaxy atiestatīšanu var veikt manuāli (piemēram, sīkrīka pastāvīgas atsāknēšanas gadījumā). Lai to izdarītu, kad ierīce ir izslēgta, turiet nospiestas pogas: "mājas", "skaļuma +" un barošanas pogas. Pēc tam, izmantojot skaļuma pogas, mēs meklējam vienumu "atiestatīt iestatījumus" un nospiediet uz tā barošanas pogu.
 Visbeidzot, atcerēsimies vēl vienu Android lietotāju problēmu, kas saistīta ar root tiesībām - . Ar kurām jūs varat piekļūt supertiesībām. Lietderībai ir lieliska funkcionalitāte, un tās oficiālā versija neapdraud sistēmu. Tomēr nesen programmu sāka uzlauzt, pārvēršot to par ļaunprātīgu programmatūru, kas var piekļūt personas datiem, palēnināt ierīces darbību un ātri izlādēt akumulatoru.
Visbeidzot, atcerēsimies vēl vienu Android lietotāju problēmu, kas saistīta ar root tiesībām - . Ar kurām jūs varat piekļūt supertiesībām. Lietderībai ir lieliska funkcionalitāte, un tās oficiālā versija neapdraud sistēmu. Tomēr nesen programmu sāka uzlauzt, pārvēršot to par ļaunprātīgu programmatūru, kas var piekļūt personas datiem, palēnināt ierīces darbību un ātri izlādēt akumulatoru.
Kā iegūt ROOT tiesības operētājsistēmā Android
Mūsdienās tirgū tiek piegādāts liels skaits mobilo ierīču, kuru pamatā ir Android operētājsistēma no tik labi zināmiem ...
Mūsdienās saknes tiesību iegūšana operētājsistēmā Android lietotājiem paver daudz jaunu iespēju, tāpēc izstrādātāji ...
Pirmajā gadījumā nav par ko uztraukties, jo, visticamāk, par problēmu cēloni kļuva dažu lietojumprogrammu vai logrīku konflikts, un visu var labot, atgriežoties pie rūpnīcas iestatījumiem. Ja viedtālrunis joprojām darbojas, lai gan ar dažādiem "artefaktiem", arī to var labot pats. Trešajā gadījumā maz ticams, ka būs iespējams iztikt ar “maz asinīm”, un viedtālrunis būs vai nu jāatjauno, izmantojot datoru, izmantojot īpašu programmatūru, vai arī jāsazinās ar servisa centru vai pazīstamu datora guru, kurš zina, kā. lai atjaunotu Android pēc neveiksmīgas programmaparatūras.
Kā atjaunot rūpnīcas programmaparatūru Android
Pirmkārt, jums tas ir jāatrod. To izdarīt nebūs grūti, jo populārie mobilo ierīču ražotāji savās oficiālajās vietnēs ievieto jaunākās programmaparatūras versijas visiem viedtālruņu un planšetdatoru modeļiem. Tajā pašā vietā bieži tiek ievietota nepieciešamā programmatūra un detalizēts ceļvedis, kā atjaunot rūpnīcas Android programmaparatūru. Ja tāda nav, to var viegli atrast internetā, norādot precīzu ierīces nosaukumu un modeli.
“Neapstrādātas” jaunas programmaparatūras versijas atgriešana uz stabilu ir vienkāršākais veids, kā salabot viedtālruni pēc neveiksmīgas jaunināšanas. Ja vien lietotājam, protams, nav iepriekš izveidota dublējuma. Jāpiebilst, ka pat Google pēdējā laikā ir stingri ieteicis pirms katras atjaunināšanas dublēt sistēmu, un šo ieteikumu nevajadzētu atstāt novārtā. Turklāt programmaparatūrā ir iekļauta visa nepieciešamā funkcionalitāte, un, ja vēlaties, varat izmantot īpašas programmas no Google Play. Tas neaizņems tik daudz laika, taču ietaupīs lietotāju no vērtīgu datu zaudēšanas un citām problēmām, kas var rasties neveiksmīgas atjaunināšanas laikā.

Populāras utilītas dublējumu izveidei un Android sistēmas atjaunošanai
Titāna dublējums
Viena no vecākajām un populārākajām datu dublēšanas un atkopšanas programmatūrām. Tam ir ļoti plaša funkcionalitāte, kas ir gan tā priekšrocība, gan trūkums. Pēdējais ir tāds, ka, nejauši aktivizējot nepareizu procesu, jūs nevarat iegūt vēlamo rezultātu vai nodarīt vēl lielāku kaitējumu. Tāpēc pirms programmaparatūras atjaunošanas operētājsistēmā Android ar tās palīdzību jums ir jāatrod piemērota instrukcija un stingri jāievēro tā.
Svarīga piezīme: programma darbojas tikai kā superlietotājs ().
Vienkārša dublēšana un atjaunošana
Arī ļoti labs variants. Šīs utilītas iespējas ir pat plašākas nekā iepriekšējās, jo jūs varat kopēt visu - no lietojumprogrammām līdz kontaktpersonām, grāmatzīmēm, kalendāra notikumiem un valodu izkārtojumiem tastatūrā. Turklāt "dublējumu" var gan saglabāt viedtālrunī, gan nosūtīt uz "mākoni" vai uz datoru. Kopumā viss ir nodrošināts.
Kā mirgot Android, izmantojot atkopšanu
ClockworkMod Recovery ir obligāta lietotne. Tā ir daudz uzlabotāka alternatīva standarta utilītai (atkopšanai), kas pēc noklusējuma tiek piegādāta operētājsistēmā. Ja pēdējais var tikai notīrīt kešatmiņu un veikt atjauninājumus, ClockworkMod Recovery ļauj veikt šādas darbības:
- rediģēt sistēmas komponentus, izmantojot Android SDK;
- izveidot pilnu sistēmas momentuzņēmumu un izmantot to kā rezerves kopiju;
- instalēt trešās puses programmaparatūru;
- atjaunināt viesnīcas sistēmas utilītas;
- izveidot un rediģēt nodalījumus failu sistēmā.
Lejupielādējiet programmu ClockworkMod Recovery operētājsistēmai Android
CMR ir populāra lietojumprogramma, tāpēc ir versijas gandrīz visiem viedtālruņu modeļiem. Kā zibspuldzi Android, izmantojot atkopšanu, izmantojot ClockworkMod Recovery? Instrukcija patiesībā ir ļoti vienkārša, un viss darbs tiek veikts dažos soļos: