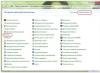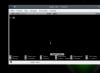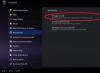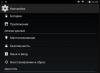Sākotnējā skaņas iestatīšana personālajā datorā vai klēpjdatorā sākas ar skaņas kartes draiveru instalēšanu. Protams, jaunākās modernās operētājsistēmas, piemēram, Windows 7, pašas spēj noteikt skaņas ierīces modeli neatkarīgi no tā, vai tā ir iebūvēta vai atsevišķa, un instalēt nepieciešamo atbalsta programmatūru. Protams, šī opcija nav piemērota nesen iznākušo skaņas karšu īpašniekiem.
Ja OS neinstalēja draiverus automātiski, nevajag izmisumā. Mums jāsāk no paša sākuma, proti, lai precīzi saprastu, kura skaņas karte ir instalēta jūsu personālajā datorā. Tie pastāv trīs veidos: 2.1, 5.1, 7.1. Pašā sākumā, instalējot īpašus draiverus, izmantojot rīku padomus, to var viegli noteikt. Un jau, atkarībā no skaņas kartes veida, jūs varat sākt iestatīt skaņu datorā, zinot, kāda veida skaņu jums vajadzētu iegūt.
Kā iestatīt skaļruņus datorā: soli pa solim instrukcijas
Vispirms jums ir jāizslēdz dators, pilnībā atvienojot to no sprieguma. Pēc tam pievienojiet skaļruņus savienotājiem, kas atbilst vadu krāsām (parasti zaļā krāsā). Tāpat uz savienotāja var būt rakstīts Line Out.
Pēc vadu pievienošanas dators jāieslēdz. Pēc tam neatkarīgi no tā, vai jums ir instalēta operētājsistēma Windows 7 vai Windows XP, atlasiet "Sākt" - "Vadības panelis" - "Skaņa".
Izvēlnē "Skaņa" jāatrod cilne "Audio skaļruņu iestatījumi". Tur varēsi izvēlēties pareizo skaļruņu izkārtojumu (pa kreisi, pa labi), kā arī pārliecināties, ka to izskats sakrīt ar skaņas kartes izskatu. Visi šie parametri ir arī viegli konfigurējami, izmantojot video pamācības:
Skaļruņi datorā nedarbojas - ko darīt?
Ja personālajā datorā nav skaņas, tas ir diezgan drūms. Šeit sniegtie padomi par skaļruņu iestatīšanu datorā jums nepalīdzēs. Jums rūpīgi jāsaprot problēmas būtība.

Vispirms jums ir jāizslēdz iespēja sabojāt pašu aprīkojumu - austiņas, skaļruņus. Lai to izdarītu, varat tos savienot ar citu audio avotu. Tad jums vajadzētu pievērst uzmanību programmatūrai (jo aparatūras kļūmes vislabāk uzticēt speciālistam). "Vadības panelī" jums jāizvēlas "Administratīvie rīki" un jāatrod Windows audio pakalpojums. Tam jābūt stāvoklī "Running". Ja viss ir kārtībā, bet nav skaņas, jums jāsazinās ar speciālistu. Skaņas iestatīšana datorā ir diezgan vienkārša un intuitīva procedūra. Tomēr, ja neesat pārliecināts par savām zināšanām, iespējams, jums būs jāmeklē pieredzējuša drauga palīdzība, kas palīdzēs iestatīt skaļruņus.
Jaunu operētājsistēmu izlaišana rada arī nepatīkamus jauninājumus: dažiem nepatīk jaunais dizains un pazīstamo pogu trūkums, dažiem ir grūti mijiedarboties ar sistēmu un to iestatīt. Sāksim darbu ar operētājsistēmu Windows 7. Kā iestatīt skaņu un padarīt to kvalitatīvu — jūs uzzināsit par to no šī raksta.
Skaņas iestatījumi operētājsistēmā Windows 7 tiek veikti, izmantojot vadības paneli, un ļauj konfigurēt mikrofonu, skaļruņus, skaņas efektus. Skaņas iestatīšanas metode atšķiras no iestatījuma operētājsistēmā Windows XP. Vadības panelī ir pievienotas dažas izmaiņas, kas var šķist neparastas citu operētājsistēmu lietotājiem. Bet patiesībā skaņas iestatīšanā operētājsistēmā Windows 7 nav nekā sarežģīta.
Dosimies uz vadības paneli. Lai piekļūtu skaņas iestatījumiem, ir jāizvēlas sadaļa "Aparatūra un skaņa" -> "Skaņa" - kopumā diezgan loģiski. Mēs atvērsim iestatījumu logu, mijiedarbību, ar kuru mēs pētīsim.
Audio iestatījumu logs ir sadalīts vairākās cilnēs: atskaņošana, ierakstīšana, skaņas un saziņa. Iepazīsimies ar tiem sīkāk.
Skaņas atskaņošanas iestatījumi
Cilnē Atskaņošana tiek parādīts to ierīču saraksts, kuras var atskaņot skaņu. Ierīces, kas pašlaik tiek lietotas, ir atzīmētas ar zaļu atzīmi, savukārt ierīces, kas ir atspējotas, ir atzīmētas ar sarkanu bultiņu, kas vērsta uz leju. Šeit ierīces ir ne tikai fiziski savienotas ar datoru, bet arī tās, kuras var savienot principā - t.i. skaņas adapteri, kuriem ir instalēti draiveri. Izvēlieties aktīvo ierīci un noklikšķiniet uz pogas "Konfigurēt". Šeit mēs varam konfigurēt atskaņošanas ierīci.
Pirmkārt, mēs konfigurējam skaļruņus atkarībā no skaņas kanālu skaita. Ja tiek izmantotas austiņas vai parastie skaļruņi, tad mūsu izvēle ir "Stereo". Ja jums ir pievienota uzlabota audio sistēma, varat izvēlēties "Quadrophonic" vai "5.1 surround sound" vai to pašu, bet opcijā "7.1". Noklikšķinot uz Tālāk, varam norādīt skaļruņu atrašanās vietu, kuri ir pilna diapazona un citas noderīgas lietas.
Ja cilnē "Atskaņošana" noklikšķiniet uz pogas "Properties", mēs redzēsim logu ar papildu audio ierīces iestatījumiem. Šeit mēs varam ieslēgt vai izslēgt ierīci; mainiet tās ikonu un norādiet skaņas formātu, pielāgojiet skaņas atskaņošanas efektus.
Skaņas ieraksts
Atgriezīsimies Windows 7 vispārīgo iestatījumu logā Kā pielāgot ierakstīšanas skaņu? Tas ir arī viegli. Cilnē Ieraksts ir pieejami līdzīgi iestatījumi, taču tagad tie ir paredzēti audio ierakstīšanas ierīcēm. Izvēloties mikrofonu un noklikšķinot uz pogas "Konfigurēt", tiks atvērts runas atpazīšanas logs. Diemžēl sistēma Windows mūs informēs, ka runas atpazīšana netiek atbalstīta krievu valodā. Poga "Properties" mums var būt vairāk noderīga, noklikšķinot uz tās, tiek atvērts logs ar cilnēm. skaņas iestatīšana operētājsistēmā Windows 7 nav visgrūtākā lieta, vai ne? Mikrofona rekvizītu cilnē Vispārīgi tiek parādīta īsa informācija par ierīci. Cilne "Klausīties" ļauj pievienot atskaņotāju vai citas ierīces, lai klausītos mūziku; cilnē “Līmeņi” mēs varam mainīt mikrofona skaļumu un pastiprinājumu, bet lapā “Līmeņi” varam pielāgot bitu dziļumu un bitu pārraides ātrumu. Cilne Uzlabojumi sniedz mums iespēju iespējot dažādus skaņas efektus.
Noderīgas ir arī citas vispārīgo audio iestatījumu cilnes operētājsistēmā Windows 7. Cilnē "Skaņas" mēs varam mainīt izmantoto skaņu shēmu, un cilne "Saziņa" ļauj samazināt skaņu skaļumu sarunu laikā - ērti un saprotami! Mēs ceram, ka šis raksts ir palīdzējis jums iepazīties ar sistēmu Windows 7. Kā iestatīt skaņu? Tas ir vienkārši, jo tagad vari dalīties savā pieredzē!
Neatkarīgi no mērķa, kādam personālais dators tiek iegādāts, tas vienmēr tiks izmantots kā multimediju centrs video skatīšanai un mūzikas klausīšanai. Pat "vājākais" dators var viegli tikt galā ar šo uzdevumu, tāpēc, pirms sākat lietot datoru kā multivides centru, jums ir jāizdomā, kā datorā iestatīt skaņu. Tiek pieņemts, ka lasītāji jau ir pārbaudījuši skaļuma līmeni un instalējuši (un lejupielādējuši no interneta) visus nepieciešamos kodekus (K-Lite Codec Pack). Bez šīm divām darbībām ikvienam var rasties atskaņošanas problēmas.
Ātrā iestatīšana
Neatkarīgi no tā, kas nedarbojas, pārejiet uz darbvirsmas apakšējo labo stūri. Paplātē atrodam skaļruņa ikonu, ja nepieciešams, noklikšķiniet uz bultiņas.
Ja nepieciešams, noregulējiet skaļumu. Ar peles labo pogu noklikšķiniet un pēc tam atlasiet vienumu atkarībā no nepareizas darbības veida:
- Skaņas, atskaņošanas ierīcēm.
- Balss ierakstīšanas ierīcēm.
Atskaņošanas ierīces
Ieejot skaņas logā, vispirms ar peles labo pogu noklikšķiniet un atzīmējam izvēles rūtiņas:
- Rādīt atspējotas ierīces.
- Rādīt atvienotās ierīces.
Atšķirība starp tām ir tāda, ka pirmie tiek atspējoti programmatiski, piemēram, izmantojot uzdevumu pārvaldnieku, savukārt pēdējie vispār nav pieejami, tos var izdzēst vai pat sākotnēji neizmantot.

Standarta analogā izeja

Ekrānā ir tipisks ierīču kopums. Skaļruņi ir izejas, kas atrodas aizmugurējā panelī. Lai to pārbaudītu, veiciet dubultklikšķi uz ikonas.

Šeit ir krāsu sadalījums. Sakarā ar to, ka tulkojums krievu valodā ir greizs, iesācējs var nesaprast, kas ir uz spēles:
- Zaļš - kreisā/labā kolonna. Telpiskās skaņas1 sistēmā tie ir priekšējie skaļruņi.
- Centrālā un zemfrekvences skaļruņa kanāli tiek novirzīti uz oranžo portu.
- Pelēks - aizmugurējie (aizmugurējie, sānu) skaļruņi, kreisi un labi.
HiFi sistēmām ap 5.1 parasti ir polāras izejas - divas katram skaļrunim. Tāpēc jums ir jāatrod datora adapteris. Kas attiecas uz parasto stereo, tad tur jau ligzda ir pielodēta, atliek vien pieslēgt pie zaļās ieejas. 5.1 adaptera spraudnis mūsu gadījumā ir šāds.

Zinot izkārtojumu, nav jābaidās no tālākām iespējām (jo saraksts ir plašs). Apskatīsim, ko nozīmē katrs iestatījums.

Augšpusē tiek piedāvāts uzreiz mainīt visas skaņas iestatījumus. Šobrīd līmenis ir 47%. Noklikšķinot uz skaļruņa ikonas, uzreiz var izslēgt visus skaļruņus, blakus ir balanss. Bet ir vēl 12 iestatījumi! Viņiem nevajadzētu mūs biedēt:

Atliek piebilst, ka, mainot oranžā savienotāja līmeni, vienlaicīgi tiek regulēts zemfrekvences skaļrunis un centrālais skaļrunis, bet pelēkais - abi sānu. Tikai uzraksti - ievades var radīt neskaidrības. Faktiski daži savienotāji ir audio izejas. Mēs neko neteicām par zilo. Šī ir līnijas līmeņa analogā ieeja, līdzīga (rozā) mikrofonam. Tālāk ir ierosināts apskatīt cilni Uzlabojumi.
Austiņas sistēmas vienības priekšējā panelī
Otrais Realtek HD Audio 2. izvades sarakstā ir priekšējā paneļa audio ligzda. Sarkana bultiņa nozīmē, ka tas nav savienots. Kā jau minēts iepriekš. Šī opcija nozīmē, ka mātesplatē ir bezmaksas F_AUDIO savienotājs, kurā var pievienot austiņas. Tipisks skats ir parādīts attēlā.

Ja paskatās vērīgi, var redzēt - otrā apakšējā tapa no kreisās puses. Šī ir atslēga, pēc kuras tiek noteikts savienotāja izkārtojums. Elektriskā saskarne ir parādīta ekrānuzņēmumā.

Spraudnis palīdzēs šeit savienot gandrīz visas austiņas. Jāņem vērā, ka uz F_AUDIO var piekļūt divas dažādas fiziskās saskarnes:
- AC'97.
- HD audio.
Tabula dota par otro gadījumu, jo pirmais noveco. Bet mātesplates specifikācijā jums ir jāprecizē, kādi signāli tiek piegādāti šim savienotājam. Turklāt jūs varat atsevišķi atrast austiņu iekšējos USB portus, taču parasti neviens tos neizmanto, bet gan tos, kas atrodas uz sistēmas vienības korpusa. Fotoattēlā parādīts tipisks kombinētais modulis sistēmas vienības priekšējam panelim no USB un audio ligzdas. Abi savienotāji atšķiras viens no otra ar atslēgas novietojumu.

Digitālā audio izeja S/P-DIF
Pēdējais atskaņošanas ierīču izvēlnes vienums darbojas labi, taču aprakstā ir teikts kaut kas par noslēpumainu iekšējo ATAPI portu. Šo vārdu atšifrējumu jūs nekur internetā neatradīsit. Patiesībā tas ir tikai S/P-DIF savienotājs, kas neatrodas aizmugurējā panelī. Slots mātesplatē ir tukšs. Kāpēc, iestatot skaņu, var būt nepieciešams S/P-DIF?

Interfeisu 80. gados (XX gadsimtā) ieviesa Sony un Philips pēc pirmo digitālo CD atskaņotāju izlaišanas. Lai atskaņotu mūziku, bija jāveic dubultā analogā-digitālā konvertēšana (reversā un tiešā), kas samazināja kvalitāti. S/P-DIF nodrošina satriecošu iztveršanas ātrumu līdz 768kHz ar maksimālo veiktspēju. Kopnes bitu pārraides ātrums parasti ir no 2 līdz 3,1 MHz atkarībā no šī iestatījuma:
- 2 MHz 32 kHz iztveršanas frekvencei (satelītu uztvērēji).
- 2,8 MHz 44,1 kHz iztveršanas frekvencei (CD atskaņotāji).
- 3,1 MHz 48 GHz iztveršanas frekvencei (digitālie ierakstītāji).
Lai novērtētu šī savienotāja iespējamo lietderību, pievērsīsim uzmanību atbalstīto saskarņu cilnei.

- DTS audio. Izmanto HD kvalitātes video un Blu-ray disku atskaņošanai. Atbalsta 5.1 un 7.1 skaļruņu sistēmu atkarībā no programmatūras ieviešanas. Piemērots mājas kinozāles pieslēgšanai.
- Dolby Digital - parastajā formā, tas pats 5.1 interfeiss. Atšķirība no DTS ir pievienotā aprīkojuma (atskaņotāji, mājas kinozāles utt.) iespējās.
- Microsoft WMA Pro Audio. To izmanto daži spēlētāji, piemēram, tiešsaistē vietnē nbcolympics.com/video.
Visas trīs šķirnes nodrošina augstas izšķirtspējas digitālo audio pārraidi sarežģītām skaļruņu sistēmām. Tā kā tie tiek pārraidīti pa vienu un to pašu kanālu, process lietotājam ir pilnīgi caurspīdīgs. Dažos gadījumos jums būs nepieciešami kodeki vai draiveri. S/P-DIF ir 3-in-1 hibrīda izvades ports maksimālai saderībai ar ārējo aprīkojumu.
Kā lietot S/P-DIF
Pēc mātesplates konfigurācijas var redzēt, ka ražotājam (Gigabyte) S/P-DIF digitālā izeja īsti nerūp. Tā vietā aizmugurējā panelī ir augstas veiktspējas HDMI ports. Šī ir hibrīda saskarne audio un video informācijas pārsūtīšanai pa vienu līniju. Vienīgā problēma ir tā, ka kabelis nav lēts, tas tiek reti piegādāts ar aprīkojumu un to neatbalsta visas ierīces. HDMI skaļruņus ir ārkārtīgi grūti atrast, taču to pašu var teikt par S/P-DIF (piemēram, Polk Audio Woodbourne).

Fotoattēlā redzams, ka savienotāju attēlo tikai divas tapas. Pēc baumām, Gigabyte šeit izmanto ALC883 raidītāju, ko var tieši pieslēgt jebkuras iekārtas 75 Ohm optiskajai vai koaksiālajai ieejai. Lai to izdarītu, jums ir nepieciešams atbilstošs kabelis. Viena no tapām ir ķēdes zemējums, bet otra ir digitālā audio izeja. Docking ir piemērots kontaktu savienotājs no sistēmas ventilatora (dzesētāja). Porti tika atrasti vietnē e-bay (ebay.com/sch/-/175673/i.html?_nkw=spdif). Tiesa, tie nav lēti. Ja iespējams, savienotāji jāprasa tuvākajā datoru remontdarbnīcā, dažreiz viņi piekrīt pārdot komponentus par saprātīgu cenu.
Dažām, pat vecākām, mātesplatēm (Asus A7N8X-X) ir S/P-DIF savienotājs ar ieeju. Tas ļauj šeit ierakstīt skaņu un veikt dažas citas darbības. Šajā gadījumā var būt vairāk nekā 2 tapas, piemēram, 6. To funkcijas ir aprakstītas lietotāja rokasgrāmatā (skatiet fotoattēlu).

HDMI
Analogā skaņa nekad nebūs labākā. Tāpēc, ja nav iespējams izmantot S / P-DIF, jums ir jāpērk. Šī digitālā saskarne parasti ir atrodama mūsdienu mātesplatēs. Tās versija ir jāatrod lietotāja rokasgrāmatā. Sākot ar 2.0, saskarne atbalsta 32 neatkarīgu kanālu pārraidi. Protams, HDMI ir saderīgs ar DTS un Dolby Digital, kas minēts iepriekš saistībā ar S/P-DIF. HDMI ir paredzēts filmu cienītājiem, nevis mūzikas mīļotājiem, jo tas ļauj vienlaikus pārraidīt augstas izšķirtspējas video.
Lai izmantotu saskarni, jums ir jāiegādājas vads, un mājas kinozālē tiks atrasts ievades savienotājs. No teiktā būtu skaidrs, ka būs nepieciešams 5,1 vai 7,1 (ieskaitot +2), lai izbaudītu visas priekšrocības. Pretējā gadījumā nav nepieciešams izmantot tik izsmalcinātu aprīkojumu.

Ierakstīšanas ierīces
Šī tēma faktiski ir apskatīta. Analogais mikrofons parasti tiek pievienots rozā ligzdai blakus austiņām, un USB austiņām dažreiz ir jāinstalē draiveris. Autors ir redzējis, kā viens ciemata sistēmas administrators (2500 iedzīvotāju) saka, ka izsmalcinātām austiņām nav nepieciešams draiveris. Fakts ir tāds, ka ciematos viņi nepārdod patiešām augstas kvalitātes aprīkojumu, un ne visi par to zina.
Saliktās USB austiņas ierīces pārvaldniekā ir identificētas kā saliktas ierīces. Un tas nedarbojas, lai gan dažreiz (mēs to neredzējām klātienē) jūs varat kaut ko dzirdēt austiņās. Tas nav piemērots Skype un saziņai, un joprojām ir ieteicams instalēt draiveri. Jo izdomātajās austiņās bieži var būt savs kontrolieris.
Galvenā lietotāju problēma ir tā, ka mikrofona iestatījumos ir ierakstīts nulles pastiprinājums. Tātad tu runā, bet nedzirdi. Tas salabojas dažu minūšu laikā. Sākumā tika teikts, kā ievadīt atskaņošanas ierīces, un tagad jums ir jāizvēlas ierakstīšanas ierīces. Iestatiet izvēles rūtiņas konteksta izvēlnē, kā norādīts iepriekš, un mainiet pastiprinājumu. Gribu vērst uzmanību uz to, ka arī ražotājiem ir kļūdas. Piemēram, mūsu mikrofons it kā stāv uz priekšējā paneļa, kas nav taisnība. Tas ir pievienots ligzdai blakus skaļruņiem.

Veiktspējas pārbaude tiek veikta, viegli noklikšķinot ar pirkstiem uztveršanas zonā. Šajā gadījumā indikators loga labajā pusē daļēji kļūs zaļš. Ja tas nenotiek, tad skaņa nenāk, un komunikācija nav vainojama. Veiciet dubultklikšķi uz darba mikrofona un dodieties uz cilni Līmeņi. Šeit visi svari ir jāiestata uz maksimumu. Lielākā daļa programmu pašas pielāgo austiņu skaļumu, un jums par to nav jāuztraucas. Ja tagad, noklikšķinot, indikators kļūst zaļš, tad viss ir kārtībā. Citādi pārbaudām draiverus, ieslēdz mikrofonu, jo ierīce nedarbojas pareizi.
Logā papildus mikrofonam ir arī stereo mikseris. Šī ierīce ir sistēmas ierīce, jūs to neatradīsit mātesplatē. Tas ir atbildīgs par kanālu sajaukšanu. Un, ja vēlaties tvert pilnu skaņu, nevis tikai mikrofonu, kā noklusējuma ierīci izvēlieties stereo mikseri. Citas programmas (Audacity) ļauj veikt izmaiņas lidojumā. Līnijas ievade ir zilā ligzda (skatiet iepriekš).
Skype
Tagad Skype nav jāinstalē, jo ir parādījusies tiešsaistes versija (web.skype.com/ru/). Lai to izdarītu, pārlūkprogrammā jāinstalē spraudnis.

Pēc tam jums būs jāpiešķir atļaujas ugunsmūrim, un jūs varat sākt tērzēt. Negatīvā puse ir tāda, ka nav testa zvana iespējas. Bet, ja viss ir konfigurēts saskaņā ar mūsu norādījumiem, tad nevajadzētu būt īpašām problēmām. Lai pārbaudītu mikrofonu, izmantojiet jebkuru audio uztveršanas programmu, tostarp Windows iebūvēto balss ierakstītāju. Jaunajā Windows 10, aktivizējoties mikrofonam, tiks parādīts brīdinājums, kas ir papildu garantija un vienlaikus signāls pārbaudes veikšanai.

Tas nozīmē, ka lietotnēm nav atļauts izmantot mikrofonu. Tad šeit, skaņas ierakstā, jāiet uz parametriem un jādod atļauja. Pretējā gadījumā mikrofons nedarbosies.

Instalētajā Skype lietojumprogrammā iekšējie iestatījumi vienlaikus maina sistēmas mikrofona pastiprinājumu. Tas ir jāatceras un periodiski jāpārbauda manuāli saskaņā ar iepriekš aprakstīto shēmu.
Kā skaņa tiek atskaņota datorā
Vispirms ir vērts saprast, kā dators atveido skaņu. Analogajās saskarnēs digitālais binārais signāls tiek pārveidots no mūzikas vai video failiem uz nepārtrauktu. Vispirms pārveidotāju ķēdē ir programmatūra vai kodeki, kas atspiež audio failu un ļauj multivides atskaņotājam tālāk lasīt audio datus. Pēc apstrādes dati no centrālā programmatūras kodola nonāk skaņas kartē, kur binārais tiek pārveidots par analogo skaņu un notiek tā sākotnējā pastiprināšana. Tālāk informācija tiek nosūtīta uz skaņas reproducēšanas ierīci, austiņām vai skaļruņiem.
Formāti ir dažādi, un katram sava specifika, par ko recenzijas apjoms neļauj runāt. Tāpēc parasti tiek uzskatīts, ka ir pietiekami lejupielādēt no interneta un instalēt K-Lite Codec Pack. Šai paketei ir savs ļoti labs atskaņotājs.
Skaņas iestatīšana datorā operētājsistēmas Windows vidē tiek veikta gan, izmantojot standarta sistēmas rīkus, gan trešo pušu utilītas (kuras labāk nelietot). Tālāk mēs apsvērsim skaņas iestatīšanu, izmantojot standarta rīkus, kas atrodas jebkurā datorā. Lai to izdarītu, dodieties uz izvēlni "Sākt", pēc tam uz "Rīkjoslu" un atlasiet ikonu ar uzrakstu "Skaņa". Iestatījumi, ko var veikt, izmantojot šo standarta utilītu, ir šādi:

![]()
Visas iepriekš minētās darbības būs iespējamas tikai tad, ja ir pareizi instalēti skaņas kartes un mātesplates mijiedarbības draiveri. Šie draiveri parasti ir iekļauti diskā, kas ir komplektā ar karti, vai Realtek vietnē (reti citā). Lai pārbaudītu, vai draiveri ir instalēti pareizi, rīkojieties šādi.
Izvēlnē "Sākt" virziet kursoru virs "Mans dators" un ar peles labo pogu atveriet rekvizītu izvēlni. Dodieties uz rekvizītiem, pēc tam noklikšķiniet uz rindas, kas saka "Papildu sistēmas iestatījumi" (operētājsistēmai Windows 7 un jaunākām versijām, operētājsistēmai Windows XP šī darbība nav nepieciešama) un atvērtajā logā dodieties uz cilni "Aparatūra". Pēc tam noklikšķiniet uz pogas "Ierīču pārvaldnieks", un jūs varat redzēt visas sistēmā instalētās ierīces. Pēc tam kokā izvērsiet mezglu "Skaņas, video un spēļu kontrolleri" un pārliecinieties, vai ierīces darbojas pareizi (nav dzeltenas ikonas ar izsaukuma zīmi). Ja rodas kādas problēmas, pārinstalējiet draiverus.
Dažkārt gadās situācijas, ka ieslēdzam datoru, bet skaņas nav. Tāda pati situācija var parādīties pēc operētājsistēmas atkārtotas instalēšanas. Ko darīt šajā situācijā, kā tas tiek veikts datora skaņas iestatījumi Mēģināsim noskaidrot šo problēmu.
Vispirms jums jāpārliecinās, vai skaļruņi vai austiņas ir savienotas ne tikai ar pašu datoru, bet arī (skaļruņu gadījumā) ar elektrotīklu. Ja šeit viss ir kārtībā, mēs pārvēršam savu skatienu uz monitora apakšējo kreiso stūri uz "skaļruņa skaļuma regulēšanu", tas izskatās šādi:
Bieži vien ir situācijas, kad skaļuma slīdnis vienkārši stāv uz nulles. Ja šeit viss ir kārtībā, mēs turpinām pārbaudīt draiverus. Šī pārbaude katrai operētājsistēmai tiek veikta atšķirīgi.
Skaņas iestatījumi operētājsistēmā Windows XP
Skaņas iestatīšana datorā Windows XP tiek veikta šādi, vispirms noklikšķiniet uz pogas "Sākt" => "Palaist" vai "Palaist", pēc tam parādīsies logs, kura rindā jāievada: "devmgmt. msc" un noklikšķiniet uz pogas "OK". Tagad jūsu priekšā parādīsies ierīču pārvaldnieks. Kopumā jāsaka, ka, ja uz kādas ierīces ir dzeltena izsaukuma vai jautājuma zīme, tad tas nozīmē, ka ierīce nedarbojas pareizi vai nedarbojas vispār. Tātad, mūsu gadījumā, ja jums ir izsaukuma zīme sadaļā "Ierīču pārvaldnieks", "Multivides kontrolieris", kā parādīts zemāk esošajā attēlā, tad jums ir problēmas ar draiveriem.

Lai to izdarītu, jums jāatrod mātesplates kaste, kurā jāiekļauj disks ar mātesplates draiveriem. Izmantojot šo disku, instalējiet audio kontrollera draiverus.
Bet nepaveicās, jums nav šāda diska, un ko darīt šajā situācijā? Šīs problēmas risinājums ir draiveru meklēšana internetā. Daži uzreiz teiks, ka tas ir grūti un ka vajadzēs šķūrēt milzīgu skaitu vadītāju, taču mūsu padoms tā nav. Tātad, atveriet ierīču pārvaldnieku => "Multivides kontrollerī", kas ir iezīmēts ar izsaukuma zīmi, ar peles labo pogu noklikšķiniet uz => Properties. Mūsu priekšā parādās dialoglodziņš, kurā jums būs jādodas uz cilni "Detaļas" un parādītajā sarakstā jāizvēlas aparatūras ID, pēc tam jums vajadzētu iegūt šādu informāciju.

Katra augšējā līnija būs atšķirīga, jo katra audio iekārta ir atšķirīga. Nospiežam RMB šajā augšējā rindā, nokopējam to, dodamies uz vietni devid.info.

Attēlā redzamajā rindā ielīmējiet savu kodu un noklikšķiniet uz "Meklēt". Apsveicam, esat atradis savu audio draiveri. Lejupielādējiet savai operētājsistēmai, instalējiet, un visam vajadzētu darboties.
Windows 7 un Windows 8
Skaņas iestatīšana datorā ar operētājsistēmu Windows 7 tiek veikta tādā pašā veidā, tikai, lai pārietu uz ierīču pārvaldnieku, varat izmantot šādu metodi: ikonā "Mans dators" noklikšķiniet uz RMB, "Properties", tiek parādīts logs.

Un labajā pusē dodieties uz "Ierīču pārvaldnieku". Skaņas iestatīšana datorā ar operētājsistēmu Windows 8 un 7 ir vienkāršāka. Atkal mēs meklējam savu audio ierīci ar izsaukuma zīmi, ar peles labo pogu noklikšķiniet uz tās => Atjaunināt draiverus... => Automātiski meklēt atjauninātos draiverus.

Izmantojot šo pieeju, pati operētājsistēma globālajā tīklā meklēs jūsu audioierīces draiverus, un jums nav nepieciešama programma skaņas konfigurēšanai datorā. Bet atkal ir problēma, ja nav diska ar draiveriem no mātesplates un piekļuves globālajam tīklam. Šeit paliek vienīgā izeja, atkal nokopējam savas audio ierīces aprīkojuma kodu, ievietojam zibatmiņas karti datorā, izveidojam tajā teksta dokumentu, atveram to, ielīmējam iekārtas kodu, saglabājam dokumentu un dodamies ar zibatmiņas disks draugam, radiniekam, paziņam, vispār, ikvienam, kam ir piekļuve globālajam tīklam. Un ar šī koda palīdzību mēs meklējam draiverus savai audio ierīcei, kā aprakstīts iepriekš. Lejupielādējiet draiveri zibatmiņas kartē un instalējiet to savā datorā.
Mēs ceram, ka šis raksts palīdzēja jums atrisināt jūsu problēmu.
Tipiskas Windows problēmas galvenokārt ir saistītas ar to, ka nebija iespējams pareizi konfigurēt datora aparatūru. Piemēram, skaļruņi vai skaļruņi var nedarboties. Datorā dažādu iemeslu dēļ nav skaņas, tāpēc vispirms ir jāmet malā panika un jāmēģina patstāvīgi atjaunot normālu darbību.
Tehnikas pārbaude
Vai nevarat kaut ko klausīties? Iedziļināsimies skaņas trūkuma cēloņos un mēģināsim konfigurēt skaņas karti. Jums ir jāpārliecinās, ka datorā viss darbojas pareizi. Šim nolūkam jums ir nepieciešams:
- Atveriet izvēlni Sākt un tur atlasiet Windows vadības paneli.
- Pēc tam noklikšķiniet uz kategorijas Sistēma un drošība.
- Pēc tam īpašajā sadaļā Sistēma noklikšķiniet uz Ierīču pārvaldnieks.
- Ja tiek prasīta Windows administratora parole, tā jāievada.
- Pēc tam veiciet dubultklikšķi uz Skaņas, spēļu un video ierīcēm.
Tagad jums vajadzētu redzēt, vai atvērtajā sarakstā ir skaņas karte. Ja tā nav, izlasiet ražotāja norādījumus par tā iestatīšanu. Ir arī noderīgi apskatīt cilni Citas ierīces, tur var būt skaņas karte. Šajā sakarā klēpjdatoru parasti ir vieglāk iestatīt, jo nav skaņas kartes. Tā vietā darbojas īpašs skaņas procesors.
Skaņa operētājsistēmā Windows var nedarboties, ja ir problēmas, kas norādītas ar dzeltenu jautājuma zīmi blakus skaņas kartei:
- Ar peles labo pogu noklikšķiniet uz skaņas kartes un atlasiet Rekvizīti.
- Pēc tam jums jādodas uz cilni Vispārīgi un jāpārbauda ierīces statuss.
Parasti šādos gadījumos skaņu sistēmā Windows var atjaunot, vienkārši datorā instalējot jaunus draiverus. Ja jums nav laika ilgi staigāt pa tīklu, lai atrastu un instalētu nepieciešamo draiveri, varat izmēģināt labu programmu ar nosaukumu Driver Genius.

Pēc šīs programmas palaišanas tā tīklā atrod visus nepieciešamos draiverus (tostarp skaņai) un var patstāvīgi tos instalēt vai atjaunot sistēmā Windows.
Savienojuma pārbaude
Ja ir skaļruņi, bet no tiem nav signāla, jums jāpārbauda, vai tie ir pareizi pievienoti. Gandrīz visos datoros skaņa darbojas no trim savienotājiem, kas savienojas ar skaņas karti. Šeit ir svarīgi saprast, ka skaļruņiem jābūt savienotiem ar lineāro skaņas izvadi.

Bet ko darīt, ja neesat pārliecināts, kurš savienotājs par ko ir atbildīgs? Šajā gadījumā ir vērts iziet cauri visām datora opcijām, pārmaiņus pieslēdzoties katrai kontaktligzdai. Tas pats attiecas uz austiņām. Interesanti zināt, ka gandrīz katrā datorā pēc austiņu pievienošanas skaņa izslēdzas automātiski.
Jaudas pārbaude
Skaļruņi var vienkārši nebūt pieslēgti elektrotīklam, tāpēc fizisku iemeslu dēļ nav skaņas (nav strāvas). Protams, skaļruņi ir jāpievieno tīklam, un skaļruņi sāks atskaņot skaņu. Tas pats attiecas uz vadības ierīcēm, ar kurām skaļruņi palielina un samazina skaļumu. Bieži klēpjdatoros skaļuma regulators ir pagriezts uz mīnusu, tāpēc mazie skaļruņi vienkārši nav dzirdami.
Sējums ir jāatver, izmantojot šādu ceļu:
- Noklikšķiniet uz izvēlnes Sākt;
- Pēc tam atlasiet Vadības panelis;
- Noklikšķiniet uz Aparatūra un skaņa;
- Nākamais vienums Skaņa;
- Beigās noregulējiet skaļumu.
- Pēc tam skaļuma slīdnis ir jāpaceļ uz augšu.
Ir svarīgi redzēt, vai mikserī skaņa ir pilnībā izslēgta. Dažiem klēpjdatoru modeļiem ir arī ārējie riteņi, lai pielāgotu skaļruņiem padoto skaņu. Man ir jāpārbauda šis ritenis.

Programmu pārbaude
Bet ko tad, ja pēc visām šīm manipulācijām joprojām nebija iespējams konfigurēt? Tas ir labi, jums vienkārši jāpārbauda skaļuma līmenis programmās, kas instalētas operētājsistēmā Windows. Varbūt tas vienkārši tur neparādās. Katrai programmai ir savi vadības elementi, lai nevajadzētu pārslēgties uz Windows iestatījumiem, bet gan ātri samazināt vai palielināt skaļumu. Tāpēc labāk ir pārbaudīt iestatījumus visur (skaļruņi, austiņas, iestatījumi), lai novērstu visus iemeslus, kāpēc datorā nav skaņas, un pēc tam atjaunot normālu darbību.
Dažādas operētājsistēmas kļūdas ir tieši atkarīgas no lietotājiem. Pietiek lejupielādēt ļaunprātīgu programmu, kas tīklā tiek pievienota bezmaksas failiem, un sāksies problemātiskas normālas darbības kļūmes. Tomēr, ja veicat visu instalētās un noņemtās programmatūras uzskaiti, varat kontrolēt sistēmu. Tātad skaļruņi atskanēs, attēls tiks pareizi parādīts, un programmas darbosies pareizi.
(Apmeklēts 22 486 reizes, šodien 25 apmeklējumi)
Izmantojot programmu, mēs izvadām skaņu divās ierīcēs
Es straumēju savā kanālā zakrutTV un vienu dienu man vajadzēja izvadīt skaņu no spēles uz skaļruņiem un austiņām vienlaikus.
Fakts ir tāds, ka es izmantoju un tāpēc man ir jāpārraida spēles skaņa uz otru datoru un vienlaikus austiņām.
Ir ļoti vienkārša programma ar nosaukumu " Audio atkārtotājs To var viegli atrast internetā.
Pēc veiksmīgas instalēšanas jums būs divas virtuālās skaņas ierīces. Nākamā instalēšana " 1. rindiņa"kā noklusējuma ierīce iestatījumos" Skaņa" - "Atskaņošana".

Tagad skrien" Audio atkārtotājs (MME)" no sākuma izvēlnes.

Iestatiet kastē pamāt iekšā ierīce" 1. rindiņa", un laukā vilni ārā ierīce" Skaļruņi". Nospiediet "Sākt".

Tagad pievienosim otro ierīci (austiņas). Atkārtojiet iepriekšējās darbības, tikai tagad iestatiet laukā vilni ārā ierīce" Austiņas".
Tas arī viss, tagad skaņa tiek pārraidīta uz divām ierīcēm (skaļruņiem un austiņām). Logs Audio atkārtotājs (MME) varat sakļaut, pēc tam tie būs panelī ar slēptām ikonām (apakšējā labajā stūrī).
Lasi arī:
Ja labi saprotu, te ir divi jautājumi.
Vai ir iespējams atskaņot audio divās vai vairākās audio izvades ierīcēs vienlaikus, un kā to panākt?
Vai ir iespējams cilpot datus caur audio ievades ierīci (ierakstus), lai tie tiktu atskaņoti atbilstošā monitorā, piemēram, nosūtīti caur Skype audio straumi jūsu partnerim jūsu attiecīgajā gadījumā?
Atbilde uz 1: Tas ir pilnīgi iespējams, taču visas jūsu sistēmas neatkarīgās audio izejas var atskaņot skaņas vienlaikus. Piemēram, dažām profesionālām audio saskarnēm (mūzikas producēšanai) ir 8, 16, 64 neatkarīgas izejas, kuras visas var atskaņot vienlaikus. Tas nozīmē, ka katrai izvadierīcei ir savs buferis, ko tā patērē neatkarīgi (izņemot vienlaicību galīgajā koplietojamā atmiņā bufera padevei).
Lielākā daļa audio ietvaru/sistēmu nodrošina funkcijas, lai iegūtu "ierīces rokturi", kurā jums ir jānosūta atzvans, lai ievadītu parauga buferi (piemēram, Open AL). Ietvars/sistēma (visbeidzot audio ierīču draiveri) to izsauks neatkarīgi un asinhroni. Tā kā tas viss ir asinhroni, jums nav obligāti nepieciešama daudzpavedienu izveide. Viss, kas jums jādara principā, ir jāatbalsta divas (vai vairākas) audio izvades ierīces, no kurām katra izmanto atsevišķu atzvanīšanu, lai barotu divas (vai vairākas) atsevišķas ierīces.
Piezīme Varat arī atskaņot vairākas skaņas vienā ierīcē. Lielākā daļa ierīču/sistēmu pieļauj šo "resursu koplietošanu". Patiesībā tas ir viens no mērķiem, kam skaņas kartes patiesībā ir paredzētas. Sajauciet visas skaņas, ko rada dažādas programmas (un tāpēc noņemiet šo smago slodzi no CPU). Ja izmantojat vienu (fizisku) ierīci vairāku skaņu atskaņošanai, koncepcija ir tāda pati kā vairākām ierīcēm. Katrai skaņai jūs saņemat loģisku ierīces rokturi. Tikai šie deskriptori attiecas uz vairākiem vienas un tās pašas fiziskās ierīces "kanāliem".
Ko vajadzētu lietot?
Atvērtais AL šķiet mazliet līdzīgs smagās artilērijas izmantošanai šim vienkāršajam uzdevumam (jo jūs nevēlaties kas daudz pārnesamības, un, iespējams, neplāno ieviest savus kodeku un efektus ;) )
Es ieteiktu jums šeit izmantot Qt. Tas ir ļoti pārnēsājams (Win/Mac/Linux), un tajā ir ļoti ērta klase, kas veiks jūsu darbu: http://qt-project.org/doc/qt-5.0/qtmultimedia/qaudiooutput.html
Skatiet piemēru dokumentācijā, lai uzzinātu, kā atskaņot .wav failu ar dažām koda rindām. Lai vienlaikus atskaņotu vairākus WAV failus, jums vienkārši jāatver vairākas QAudioOutputs (pamatā pārņemiet kodu no piemēra funkcijā un izsauciet to tik bieži, cik vēlaties). Ņemiet vērā, ka jums ir jāaizver/aptur QAudioOutput, lai skaņa tiktu pārtraukta.
Atbilde uz 2: To, ko vēlaties darīt, sauc par atgriezenisko saiti. Tikai ļoti ierobežots skaits skaņas karšu, piemēram, audio ierīces, nodrošina tā saukto cilpas ievades ierīci, kas ļauj ierakstīt to, ko pašlaik izvada, piemēram, skaņas kartes galvenā izvades kombinācija. Tomēr pat ar šādu ierīci tas neļaus neko iespiest mikrofona ievades ierīcē. Mikrofona ievades ierīce pieņem datus tikai no mikrofona D/A pārveidotāja. Tas ir dziļi H/W, jūs nevarat kaut ko sajaukt savā līmenī.
Skype būs ļoti grūti (IMHO gandrīz neiespējami) nosūtīt jūsu noklusējuma skaņu jūsu zvana partnerim. Vienīgais, ko es varu iedomāties, ir izveidot audio ierīci ar atpakaļcilpas iespējām (vai tikai fizisku kabeļa savienojumu ar iespējamo monitoru līniju uz jebkuru ieraksta līniju), un pēc tam Skype ir konfigurēts izmantot šo cilpas ierīci kā ievadi. Skype vairs nepacels mikrofonu, kas nozīmē, ka jums nebūs sarunas ;)
Piezīme: Kad mēs sakām "vienlaicīga" atskaņošana, mēs runājam par divu skaņu atskaņošanas sinhronizāciju, kas attiecas uz reāllaika uztveri (diapazonā no 10 līdz 20 ms). Mēs neaplūkojam faktisko izlases līmeņa laiku un ar to saistītās nervozitātes un fāzes nobīdes problēmas, kas rodas, kad audio tiek nosūtīts uz divām fiziskām ierīcēm ar diviem neatkarīgiem (brīvi darbojošiem) pulksteņiem. Tādējādi, ja lietojumprogrammai ir nepieciešama fāzes signāla ģenerēšana neatkarīgās ierīcēs, ir nepieciešami pulksteņa atkopšanas mehānismi, kurus var nodrošināt draiveri vai OS.
Piezīme: Virtuālās audio ierīces programmatūra, piemēram, Virtual Audio Cable, nodrošinās virtuālās ierīces, lai nodrošinātu atgriezeniskās saites funkcionalitāti sistēmā Windows. Vides, piemēram, Jack Audio, var būt vienādas UX vidē.
Tātad, draugi, kā liecina raksta nosaukums, tajā tiks aprakstīts, kā no viena datora varat nosūtīt skaņu uz divām vai vairākām ierīcēm. Tas var noderēt, piemēram, ja esat maniaks, piemēram, es, un jums pēkšņi ir nepieciešams skatīties filmu ar skaņas izvadi gan hdmi monitorā, gan datora skaļruņos.
Linux
Darbs ar skaņu operētājsistēmā Linux var būt nepanesamas galvassāpes. Pulseaudio ir paveicis jauktu darbu, no vienas puses, tas Linux dzīvē ienesa daudz labu lietu, no otras puses - daudz sliktu lietu. Noteikti dažas lietas darbojas labāk nekā iepriekš, citas ir kļuvušas sarežģītākas. Audio izvades apstrāde ir viena no grūtībām, kas radušās.
Tātad, ja vēlaties iespējot vairākas audio izvades no sava Linux datora, varat izmantot vienkāršu utilītu, lai virtuālajā saskarnē iekļautu citas audio ierīces. Nebaidieties, to izdarīt ir daudz vieglāk, nekā šķiet pēc apraksta. Vienkāršākais veids, kā iespējot audio atskaņošanu no vairākiem avotiem, ir izmantot vienkāršu grafisko utilītu, ko sauc par "paprefs". Tas ir saīsinājums no PulseAudio Preferences.
Izplatījumos, kuru pamatā ir Archlinux, instalēšana ar komandu:
Yaourt -S paprefs
Operētājsistēmās, kuru pamatā ir Ubuntu, instalēšana ar komandu:
sudo apt instalēt paprefs
Ja izmantojat Fedora, nedod Dievs, jums būs jāpalaiž veselas divas komandas:
su -c "yum install pulseaudio-module-zeroconf" su -c "yum install paprefs"
Ja jūsu dzīvē viss nogāja greizi un izmantojat openSUSE, noklikšķiniet uz šīs saites, lai instalētu ar vienu klikšķi, vai pēc kārtas terminālī ievadiet šīs brīnišķīgās rindas:
Zypper adrese https://download.opensuse.org/repositories/openSUSE:Factory/standard/openSUSE:Factory.repo zypper atsvaidzināt zypper instalēt paprefs
Es pieņemu, ka ar uzstādīšanu paprefs jūs to izdarījāt, mēs pārejam pie tiešas izvadu kombinācijas. Lai gan utilīta ir grafiska, to, iespējams, ir vieglāk palaist, ierakstot paprefs komandrindā kā parasts lietotājs. Ja frāze “komandrinda” tevī izraisa tās pašas sajūtas, kas man ir “lielais hadronu paātrinātājs”, tad atrodiet savā vietā “PulseAudio Preferences” un palaidiet to.
Tiks atvērts šāds logs:
Mums ir nepieciešama pēdējā cilne "Vienlaicīga izvade"
Kā redzat no ekrānuzņēmuma, šajā cilnē ir ārkārtīgi grūti kļūdīties, jo ir tikai viens vienums, kas ietver funkcionalitāti, kurai mēs esam šeit. Atzīmējiet izvēles rūtiņu blakus "Pievienot virtuālo izvades ierīci vienlaicīgai izvadei visās skaņas kartēs".

Pēc tam atveram jūsu darba vides standarta skaņas iestatījumus, ekrānuzņēmumos būs Gnome, to var panākt arī brīnišķīgā utilītprogrammā. pavucontrol
Skaņas iestatījumos dodieties uz cilni ar izvades ierīcēm "Izvade" atlasiet "Vienlaicīga izvade".
Patiesībā tas arī viss, tagad jūsu skaņa "plūst" no visām fiziskajām ierīcēm vienlaikus. Vēlos nekavējoties vērst jūsu uzmanību uz to, ka pēc šīs funkcijas iespējošanas jums būs tikai viena vispārīga skaļuma kontrole.
Windows
Lai gan Windows 10, manuprāt, ir ļoti cienīgs Microsoft saimes pārstāvis, es neatradu piemērotāku veidu, kā izmantot Jevgeņija Muzičenko rakstīto izmēģinājuma utilītu, kas ir diezgan spējīga veikt tai piešķirto funkcionalitāti. Tas var nebūt tik vienkārši un vienkārši, kā tas tiek darīts Linux, bet tomēr. Šo utilītu sauc par virtuālo audio kabeli, to varat lejupielādēt šeit. Tie, kuriem nav naudas un sirdsapziņas, to var atrast bez maksas pēc vārda rutracker.
Mēs pieņemsim, ka esat jau nozadzis, iegādājies lietojumprogrammu un instalējis to savā datorā, dodieties uz izvēlni Sākt > Visas programmas > Virtuālais audio kabelis > Audio atkārtotājs (MME)

Laukā "viļņojums" atlasiet "Line1 (Virtual Audio Cable)".
Laukā "wave out" atlasiet vienu no ierīcēm, uz kurām vēlamies nosūtīt skaņu. Zemāk esošajā attēlā es izvēlējos televizoru.
Prioritātes laukā iestatiet Realtime, lai novērstu skaņas aizkavi.
Nospiediet "Start" un dzirdiet skaņu no atlasītās ierīces.

Mēs minimizējam logu un palaižam citu “Audio Repeater (MME)” gadījumu, kurā atkārtojam procedūru, tikai kā Wave out mēs izvēlamies citu izvades ierīci, manā gadījumā tas ir hdmi monitors.
Šīs metodes trūkums ir tāds, ka katru reizi, ieslēdzot datoru, jums būs jāveic rituāls, lai ieslēgtu atkārtotāju.
MacOS X

Jāizsaka atzinība Apple uzņēmumam, viņi šo funkciju ir īstenojuši lieliski, un to sauc par “out of the box”.
Iebūvētās lietojumprogrammas atvēršana Audio MIDI iestatīšana, tajā zemāk uzklikšķinām uz pluszīmes un izveidojam ierīci ar vairākām izejām kā attēlā.
 Jo mazāk kabeļu, jo labāk, un ar to ir grūti strīdēties. HDMI ir universāls interfeiss, kas var ne tikai pārraidīt augstas kvalitātes attēlus, bet arī izvadīt skaņu. Tas ļauj samazināt vadu skaitu, jo kabeļu pāra (skaņai un video) vietā pietiek ar vienu universālu. Un, ja uzskatāt, ka pārdošanā ir daudz gatavu, vairākus metrus garu HDMI, un jums pašam būs jāpielodē garš kabelis ar diviem audio savienotājiem - tas arī ietaupa laiku.
Jo mazāk kabeļu, jo labāk, un ar to ir grūti strīdēties. HDMI ir universāls interfeiss, kas var ne tikai pārraidīt augstas kvalitātes attēlus, bet arī izvadīt skaņu. Tas ļauj samazināt vadu skaitu, jo kabeļu pāra (skaņai un video) vietā pietiek ar vienu universālu. Un, ja uzskatāt, ka pārdošanā ir daudz gatavu, vairākus metrus garu HDMI, un jums pašam būs jāpielodē garš kabelis ar diviem audio savienotājiem - tas arī ietaupa laiku.
Šķiet, ka skaņas izvadīšana caur HDMI nav grūts uzdevums, tomēr tam ir arī savas nianses. Ne vienmēr pēc vada pievienošanas sāk pārraidīt ne tikai attēlu, bet arī skaņu. Dažos gadījumos tas prasa vairāk pūļu.
No datora, kas tika izlaists pirms neilga laika (ne vairāk kā pirms 3–5 gadiem), skaņas izvadīšana caur HDMI ir diezgan vienkārša. Kabelis vienā galā jāpievieno televizoram vai monitoram, kas aprīkots ar skaļruņiem (vai 3,5 mm skaļruni/austiņu ligzdu), bet otrā galā - attēla avotam (datora videokartei vai mātesplates izvadēm, ja grafika ir integrēta). Attēls tiks pārraidīts nekavējoties, bet skaņa ir nedaudz sarežģītāka.
Mūsdienu videokartes ir aprīkotas ne tikai ar grafisko procesoru, bet arī ar skaņas procesoru. Tas ir tikai paredzēts skaņas izvadīšanai, izmantojot HDMI kabeli. “Ierīču pārvaldniekā” var redzēt, vai datoram ir otra skaņas karte (iebūvēta videokartē). Lai tajā iekļūtu, ar peles labo pogu jānoklikšķina uz datora ikonas darbvirsmā un jāatrod šis vienums atvērtā loga kreisajā kolonnā vai vienkārši jāievada tas meklēšanā izvēlnē Sākt. 
Lai skaņa tiktu izvadīta caur HDMI bez papildu ierīcēm, sistēmā ir jāparāda vismaz divas skaņas ierīces. Viens no tiem ir iebūvēts sistēmas platē, otrs ir iebūvēts videokartē. Izņēmums ir mātesplates, kas aprīkotas ar HDMI izeju (ja procesorā tiek izmantota integrētā grafika): tām var būt viena audio ierīce, tai ir pievienotas HDMI savienotāja audio izejas.

Datorā ar procesorā integrētu videokarti procedūra ir elementāra. Lai varētu izvadīt skaņu, jums tikai jāpievieno HDMI kabelis monitoram/televizoram un savienotājam plates aizmugurē.
Kā iestatīt HDMI audio AMD grafikas kartēm
Lai izvadītu skaņu, izmantojot HDMI, datorā, kurā ir instalēta AMD Radeon diskrēta grafika, jums būs arī nedaudz jāparaksta iestatījumos. Lai to izdarītu, jums ir jāatver "Vadības panelis" un jāatrod tur apakšizvēlne "Skaņa" vai vienkārši ievadiet šo pieprasījumu izvēlnē "Sākt".

Lai izvadītu skaņu caur videokartes HDMI savienotāju, atlasiet videokartes skaņas procesoru (AMD Audio) un noklikšķiniet uz tā pogas "Noklusējums". Ja attēla dublēšanas režīmā datoram paralēli ir pievienoti divi ekrāni, tas nav nepieciešams (viss pārslēdzas automātiski).
Šī risinājuma trūkums ir tāds, ka, izvadot skaņu no diskrētas videokartes, sistēmas vienības priekšējā paneļa audio savienotāji pārstāj darboties. Lai to labotu, jums jāatver "Radeon iestatījumi" (parasti ikona atrodas uzdevumjoslas labajā pusē, blakus tīkla statusam, pulkstenim un valodai). 
Atvērtajā izvēlnē ir jāatver apakšizvēlne "Iestatījumi", atlasiet vienumu "Papildu iestatījumi" un kreisajā pusē atrodiet cilni "Skaņa". Pēc tam austiņas vai skaļruņi jāpievieno savienotājam priekšējā panelī. Papildu iestatījumu logā atrodiet izvadi, kas atbilst paneļa ligzdām (kad ir pievienotas austiņas, tas būs krāsains), ar peles labo pogu noklikšķiniet un atlasiet "Iestatīt kā noklusējumu" un noklikšķiniet uz pogas "Lietot". 
Tagad, kad ir pievienots priekšējais savienotājs, skaņa tiks nosūtīta uz to, un, kad tas ir atvienots, tā tiks nosūtīta uz monitoru / televizoru.
Klēpjdatoros šī mīnusa nav, tāpat kā personālajā datorā ar integrētu grafiku.