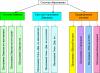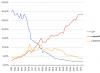Kā atspējot Windows atjauninājumus - šo jautājumu uzdod lietotāji, kuriem ir jānovērš atjauninājumu instalēšana datorā. Izmantojot noklusējuma iestatījumus, operētājsistēma automātiski meklē, lejupielādē un instalē Windows atjauninājumus.
Korporācija laiku pa laikam (apmēram reizi mēnesī) izlaiž Windows operētājsistēmas atjauninājumu pakotnes. Laiku pa laikam Microsoft veic neplānotus atjauninājumus, kas paredzēti, lai atrisinātu radušās problēmas OS darbībā vai lai aizvērtu atklātos drošības caurumus sistēmā Windows.
Galvenā atjauninājumu daļa attiecas uz sistēmas drošību. Instalējot atjauninājumus, tiek piemēroti sistēmas labojumi vai pievienoti daži jauni līdzekļi.
Papildus regulāriem atjauninājumiem operētājsistēmā Windows 10 tiek izlaisti tā sauktie galvenie atjauninājumi, pēc kuriem būtībā jauna versija Windows 10. Līdzīgi lieli atjauninājumi tiek izlaisti vienu vai divas reizes gadā.
Daži lietotāji atspējo sistēmas atjauninājumus līdz dažādu iemeslu dēļ. Galvenie Windows atjauninājumu atteikuma iemesli:
- Dažreiz gadās, ka pēc atjauninājumu instalēšanas tiek traucēta normāla Windows un instalēto programmu darbība;
- Ja lietotājam ir ierobežots tīkla savienojums, atjauninājumu lejupielāde ietekmē patērētās trafika apjomu;
- Brīvas vietas trūkums rakstīšanas diskā;
- Pēc atjauninājuma lietošanas lietotājs baidās zaudēt operētājsistēmas aktivizēšanu.
Kā atspējot automātiskos atjauninājumus? Problēmu var atrisināt, izmantojot sistēmas rīkus vai trešās puses programmatūru. Šajā ziņojumā mēs apskatīsim 5 veidus, kā atspējot atjauninājumus operētājsistēmā Windows 10, izmantojot operētājsistēmu.
Vienkārša Windows atjaunināšanas atspējošana operētājsistēmā Windows 10, tāpat kā operētājsistēmā Windows 7 vai Windows 8, vairs nedarbosies. Maksimālais, ko var izdarīt šādā veidā, ir apturēt atjauninājumus līdz 35 dienām.
Kā atspējot automātiskos atjauninājumus operētājsistēmā Windows 10 - 1. metode
Windows 10 rīki automātiski nosaka, lejupielādē un instalē atjauninājumus jūsu datorā.
Operētājsistēmā Win 10 varat atspējot atjauninājumus tādā veidā, kas atspējo Windows atjaunināšanas pakalpojumu. Šī metode darbojas visās Windows 10 versijās, tas nodrošina, ka Windows atjauninājumi tiek uz visiem laikiem atspējoti.
Piesakieties sadaļā "Administrēšana" no vadības paneļa vai izmantojot citus rīkus viegls ceļs: Windows meklēšanas lodziņā ierakstiet "administration" (bez pēdiņām) un pēc tam atveriet sadaļu Administratīvie rīki.
Logā “Administrēšana” ar peles labo pogu divreiz noklikšķiniet uz saīsnes “Pakalpojumi”.
Atvērtajā logā “Pakalpojumi” sadaļā “Pakalpojumi (vietējie)” atrodiet Windows atjaunināšanas pakalpojumu.
Logā "Properties: Windows Update (vietējais dators)" cilnē "Vispārīgi" mainiet iestatījumu "Startup Type" uz "Atspējots".
Iestatījumā “Statuss” noklikšķiniet uz pogas “Apturēt”, lai apturētu Windows 10 atjaunināšanas pakalpojumu.
Pēc tam jūsu datorā vairs netiks saņemti Windows 10 atjauninājumi.
Lai iespējotu automātiskās atjaunināšanas funkciju, logā “Properties: Windows Update (Local Computer)” atlasiet vēlamo startēšanas veidu: “Automātiski (aizkavēta startēšana)”, “Automātiski” vai “Manuāli”.
Kā atspējot Windows 10 atjauninājumus, izmantojot vietējās grupas politikas redaktoru - 2. metode
Šobrīd apskatīsim, kā vietējās grupas politikas redaktorā atspējot Windows 10 atjauninājumus.
Lūdzu, ņemiet vērā, ka šī metode nav piemērota operētājsistēmai Windows 10 Home (Windows 10 Home) un Windows 10 Single Language (Windows 10 Home pirmajai valodai). Šī funkcija ir pieejama vecākās operētājsistēmas versijās: Windows 10 Pro (Windows 10 Professional) un Windows 10 Enterprise (Windows 10 Enterprise).
Vispirms jums jāpiesakās vietējās grupas politikas redaktorā. Windows meklēšanas lodziņā ierakstiet "gpedit.msc" (bez pēdiņām) un pēc tam palaidiet redaktoru.
Varat arī ievadīt vietējās grupas politikas redaktoru šādā veidā: nospiediet taustiņus “Win” + “R”, laukā “Open” ievadiet izteiksmi “gpedit.msc” (bez pēdiņām) un pēc tam noklikšķiniet uz poga "OK".
Logā “Vietējās grupas politikas redaktors” izpildiet ceļu: “Writer Configuration” => “Administrative Templates” => “Windows Components” => “Windows Update”.
Sadaļā “Windows atjaunināšana” atrodiet vienumu “Automātisko atjauninājumu iestatīšana”, ar peles labo pogu noklikšķiniet uz tā un konteksta izvēlnē atlasiet “Mainīt”.
Logā Automātiskās atjaunināšanas iestatījumi iespējojiet iestatījumu Atspējots un pēc tam noklikšķiniet uz Labi.
Pēc tam operētājsistēma nemeklēs, nelejupielādēs un neinstalēs automātiskos Windows 10 atjauninājumus.
Windows 10 atjauninājumu atspējošana reģistra redaktorā — 3. metode
Trešais veids, kā atspējot Windows 10 atjauninājumus, ir veikt izmaiņas reģistra redaktorā. Šī metode darbojas visās Windows 10 versijās.
Windows meklēšanā ierakstiet "regedit" (bez pēdiņām) un pēc tam palaidiet komandu.
Reģistra redaktora logā izpildiet ceļu:
HKEY_LOCAL_MACHINE\SOFTWARE\Policies\Microsoft\WindowsWindowsUpdate\AU
Reģistra redaktora logā ar peles labo pogu noklikšķiniet uz tukšas vietas. Konteksta izvēlnē atlasiet Jauns un pēc tam DWORD vērtība (32 bitu). Piešķiriet parametram nosaukumu: “NoAutoUpdate” (bez pēdiņām).
Ar peles labo pogu noklikšķiniet uz parametra "NoAutoUpdate" un konteksta izvēlnē atlasiet "Mainīt...".
Laukā "Vērtība" ievadiet parametru "1" (bez pēdiņām) un noklikšķiniet uz pogas "OK".
Lai iespējotu atjauninājumu operētājsistēmā Windows 10, jums ir jāmaina parametra vērtība uz “0” (bez pēdiņām) vai vienkārši jāizdzēš parametrs “NoAutoUpdate” no reģistra.
Mērītu savienojumu iespējošana operētājsistēmā Windows 10 — 4. metode
Šī metode ļauj konfigurēt izmērītu savienojumu operētājsistēmā Windows, ja tīklam piekļūst, izmantojot Wi-Fi.
Veiciet šīs secīgās darbības:
- Ievadiet sistēmas iestatījumus.
- Iestatījumu logā dodieties uz sadaļu Tīkls un internets.
- Atveriet iestatījumu “Wi-Fi”, noklikšķiniet uz saites “Pārvaldīt zināmos tīklus”.
- Atlasiet savu Wi-Fi tīklu, noklikšķiniet uz pogas "Properties".
- Parametrā “Iestatīt kā mērītu savienojumu” pārvietojiet slīdni pozīcijā “Iespējots”.
Pēc tam operētājsistēma Windows 10 ierobežos atjauninājumu meklēšanu un saņemšanu. Izmantojot šo metodi, daži atjauninājumi tiks instalēti operētājsistēmā. Galvenie atjauninājumi, piemēram, OS versiju atjauninājumi, tiks atspējoti.
Atspējot piekļuvi Windows atjaunināšanai — 5. metode
Jaunajās Windows 10 versijās pēc tam, kad lietotājs to ir atspējojis, pēc kāda laika datorā ir spiests ieslēgties atjaunināšanas centra pakalpojums. Tāpēc mums ir jābloķē Windows atjaunināšanas piekļuve Microsoft atjaunināšanas serveriem.
Vispirms atspējojiet Windows atjaunināšanas pakalpojumu (skatiet 1. metodi).
- Izpildiet ceļu: HKEY_LOCAL_MACHINE\SYSTEM
- Ar peles labo pogu noklikšķiniet. atlasiet “Jauns => “Nodalījums”. Sadaļai piešķiriet nosaukumu “Internet Communication Management” (turpmāk bez pēdiņām).
- Noklikšķiniet uz izveidotās sadaļas "Internet Communication Management", izveidojiet jaunu sadaļu ar nosaukumu "Internet Communication".
- Ievadiet sadaļu "Interneta sakari", ar peles labo pogu noklikšķiniet uz tukšas vietas.
- Konteksta izvēlnē atlasiet Jauns => DWORD vērtība (32 biti).
- Izveidotajam parametram piešķiriet nosaukumu “DisableWindowsUpdateAccess”.
- Veiciet dubultklikšķi uz parametra "DisableWindowsUpdateAccess" ar peles kreiso pogu. logā "Mainīt DWORD (32 bitu) parametru" laukā "Vērtība" atlasiet "1".
Reģistra redaktorā rīkojieties šādi:
- Ievadiet sadaļu: HKEY_LOCAL_MACHINE\SOFTWARE\Microsoft\Windows\CurrentVersion\Policies\Explorer
- Izveidojiet "DWORD (32 bitu) vērtību", nosauciet to par "NoWindowsUpdate" ar vērtību "1".
Reģistra redaktora logā izveidojiet jaunu parametru:
- Sekojiet ceļam: HKEY_LOCAL_MACHINE\SOFTWARE\Policies\Microsoft\Windows\WindowsUpdate
- Izveidojiet "DWORD vērtību (32 bitu)", nosauciet parametru "DisableWindowsUpdateAccess" ar vērtību "1".
Aizveriet reģistra redaktora logu un restartējiet datoru. Pārbaudot atjauninājumus, Windows Update parādīs kļūdu “0x8024002e”.
Lai iespējotu piekļuvi Windows Update serveriem, dzēsiet no reģistra iepriekš izveidotos iestatījumus.
Izslēdziet automātiskos atjauninājumus no komandrindas
Lai apturētu un pēc tam atspējotu automātiskās atjaunināšanas pakalpojumu, izmantojiet komandrindu:
- Skrien .
- Secīgi izpildiet šādas komandas:
neto pietura wuauserv
sc config wuauserv start= atspējots
Lai palaistu un iespējotu automātiskās atjaunināšanas pakalpojumu, palaidiet šādas komandas:
net start wuauserv
sc config wuauserv start=auto
Atspējojiet atjauninājumu pārbaudi operētājsistēmā Windows 10
Ja nekas cits neizdodas, atspējojiet atjauninājumu pārbaudi operētājsistēmā Windows 10. Ja automātiskā pārbaude nedarbojas, tas nozīmē, ka atjauninājumi netiks lejupielādēti jūsu datorā.
Lai atspējotu atjauninājumu pārbaudi, veiciet šīs darbības:
- Palaidiet komandu uzvedni kā administratoru. Komandrindas tulka logā ievadiet komandu un pēc tam nospiediet taustiņu Enter: takeown /f c:\windows\system32\usoclient.exe /a
- Dodieties uz ceļu: C:\Windows\System32, atrodiet failu "UsoClient.exe".
- Ar peles labo pogu noklikšķiniet uz faila “UsoClient.exe” un konteksta izvēlnē atlasiet “Properties”.

Pēc tam restartējiet datoru.
Lai atjaunotu faila "UsoClient.exe" atļaujas, palaidiet komandu uzvedni kā administratoru un pēc tam palaidiet komandu:
icacls c:\windows\system32\usoclient.exe" /reset
Restartējiet datoru.
Ja nepieciešams, varat manuāli pārbaudīt un instalēt atjauninājumus no Windows Update.
secinājumus
Ja nepieciešams, lietotājs var neatgriezeniski atspējot automātisko Windows 10 atjaunināšanu, izmantojot operētājsistēmas rīkus: atspējojot pakalpojumu Windows Update, vietējās grupas politikas redaktorā vai reģistra redaktorā.
Pēc pārejas uz visvairāk jaunākā versija Microsoft operētājsistēma, daudzi lietotāji ir saskārušies ar problēmu, kas saistīta ar pastāvīgu sistēmas failu lejupielādi. Šis process rada lielu slodzi vājiem klēpjdatoriem un datoriem, novēršot normālu darbību. Šī iemesla dēļ internetā arvien biežāk tika uzdoti jautājumi: "Kā atspējot automātiskos Windows 10 atjauninājumus?"
Fakts ir tāds, ka Windows atjaunināšana vienmēr ir iespējota pēc noklusējuma, un tā deaktivizēšana samulsīs nepieredzējušu lietotāju. Rakstā ir sniegti detalizēti norādījumi, kā atbrīvoties no kaitinošiem atjauninājumiem.
Kā pilnībā atspējot atjauninājumus operētājsistēmā Windows 10
Par spīti OS izstrādātāju pūlēm, kas cenšas automatizēt visus procesus, padarīt sistēmu drošu un viegli apgūstamu, patvaļīga jaunu draiveru lejupielāde vai instalēto programmu uzlabošana vairumā lietotāju rada neapmierinātību. Šī iemesla dēļ mēs varējām atrast "nepilnības", kas ļauj uz visiem laikiem atspējot Windows 10 atjauninājumus.
Ir vairāki darbības veidi, kā novērst šo problēmu. Apskatīsim tos tuvāk.
Standarta Windows atjaunināšanas pakalpojuma deaktivizēšana
Izmantojot šo metodi, ir iespējams neatgriezeniski atspējot jaunas programmatūras lejupielādi un instalēšanu. Lai izmantotu šo metodi, jums jāveic šāda procedūra:
- Atveriet visu OS pakalpojumu logu. Lai to izdarītu, atveriet logu "Palaist", izmantojot taustiņu kombināciju Win + R. Parādītajā laukā ievadiet komandu services.msc un nospiediet taustiņu “Enter”.
- Parādītajā lielajā sarakstā ir jāatrod vienīgais pakalpojums, kas ir atbildīgs par atjauninājumu. Kolonnu ieteicams kārtot alfabēta secībā. Komanda, kuru meklējat, atrodas pašā apakšā - “Windows atjaunināšana”.

- Veicot dubultklikšķi uz tā ar peles kreiso pogu, tiks atvērts "Properties". Cilnē “Vispārīgi” tiek mainīts startēšanas veids. Lai pilnībā atspējotu Windows 10 atjauninājumu, atlasiet rindu “Atspējots”.
- Lai saglabātu izmaiņas, noklikšķiniet uz pogas “Lietot”, pēc tam uz “Labi”.

Tagad sistēma nevarēs pārbaudīt atjauninājumus, pastāvīgi parādot kļūdu.
Izmantojot iespēju rediģēt grupas politikas
Šī metode nav piemērota visām Windows 10 versijām, proti, Home. Ja datorā/klēpjdatorā ir instalēta cita operētājsistēmas versija (Enterprise, Pro), ieteicams izmantot šo izslēgšanas metodi, jo tā ir vismodernākā.
Lai saprastu, kā atspējot Windows 10 atjaunināšanu, izmantojot grupas politikas redaktoru, jums ir jāveic noteikta darbību secība:
- Atveriet logu Palaist, nospiežot taustiņu kombināciju Win + R.
- Ievades laukā ierakstiet rindu gpedit.msc. Nospiediet “OK” vai “Enter”.
- Parādās logs ar koku kreisajā pusē. Parādītajā sarakstā atlasiet “Datora konfigurācija”.

- Centrālajā daļā tiek atvērta apakšsadaļa “Administratīvās veidnes”.

- Tālāk jums jāatrod mape “Windows komponenti”.

- Vēlamais direktorijs atrodas atvērtā saraksta apakšā. Lai neatgriezeniski atspējotu Windows 10 atjauninājumus, dodieties uz Windows atjaunināšanu.

- No liela saraksta atlasiet rindu “Automātisko atjauninājumu iestatīšana”. Ar peles labo pogu noklikšķiniet uz tā un atlasiet opciju "Rediģēt".

- Parādās vēl viens logs. Tagad radio poga jāiestata pozīcijā “Atspējots”.

- Izmaiņu saglabāšana tiek veikta, noklikšķinot uz “Lietot” un pēc tam uz “OK”.
Pēc lietotāja iestatījumu ievadīšanas operētājsistēmas reģistrā visi atvērtie logi tiek aizvērti. Tagad varat manuāli pārbaudīt jaunus sistēmas failus. Ja tie tiek atrasti, tas ir labi. Jauno iestatījumu piemērošana var ilgt 10–20 minūtes. Neskatoties uz to, automātiskā atjauninājumu meklēšana tika atspējota uzreiz pēc noklikšķināšanas uz “Lietot”.
Tagad katram lietotājam ir iespēja patstāvīgi konfigurēt Windows 10 atjaunināšanas režīmu sev.
Atceliet automātiskos Windows 10 atjauninājumus: Video
Viens no neapšaubāmiem operētājsistēmas Windows 10 trūkumiem ir tās obsesīvā vēlme atjaunināt bez lietotāja vēlmes. Un tas bieži notiek nepareizā laikā. Vai arī pašas sistēmas instalētie atjauninājumi ne tikai neuzlaboja veiktspēju, bet arī sabojāja dažas funkcijas. Tāpēc ir loģiski, ka lietotājs vēlas traucēt automātiskās atjaunināšanas procesu un to atspējot vai vismaz iespējot pēc grafika.
Kā atspējot automātiskos atjauninājumus operētājsistēmā Windows 10
Nekavējoties brīdināsim, ka katrai tālāk aprakstītajai metodei ir ierobežojumi operētājsistēmas izdevumos. Atcerēsimies, ka operētājsistēmā Windows 10 ir 11 no tiem:
- Mājas;
- Mājas vienai valodai;
- Mājas ar Bing;
- Profesionāls;
- S (profesionālā konfigurācija);
- Mobilais;
- Korporatīvs;
- Korporatīvs ar ilgtermiņa servisu;
- Izglītības iestādēm;
- Mobilais uzņēmums;
- Io T Home.
Jūs varat uzzināt vairāk par izdevumiem un to funkcijām.
Tagad apskatīsim 3 galvenos veidus, kā atspējot atjauninājumu.
Atjaunināšanas centra (pakalpojuma) atspējošana
Mēs rīkojamies pa posmiem:

Tagad par versijām. Šī metode ir piemērota profesionāliem, mājas un korporatīvajiem.
Atspējošana, izmantojot vietējās grupas politikas redaktoru
Tālāk norādītā metode ir piemērota tikai operētājsistēmām Windows 10 Professional un Enterprise.
- Meklējiet vēlreiz, šoreiz sākam ievadīt “Grupa..” un noklikšķiniet uz mums jau piedāvātā vadības paneļa elementa.
- Redaktorā dodieties uz sadaļu “Datora konfigurācija”. Nākamā ir mape "Administratīvās veidnes". Šeit mēs meklējam “Windows komponentus”. Un visbeidzot - “Windows atjaunināšana”. Labajā pusē esošajā logā atlasiet “Automātisko atjauninājumu iestatīšana”.
- Noklikšķiniet uz "Mainīt politikas iestatījumus". Šajā logā aktivizējiet vienumu “Atspējots”. Pielietojiet izmaiņas un aizveriet.
Izmantojot dzēšanu no reģistra
Trešā metode, kas nedarbosies tikai mājas versijā, ir Windows 10 reģistra redaktors.

Programmas, lai atspējotu Windows 10 atjaunināšanu
Tā kā daudzi lietotāji ir neapmierināti ar Windows 10 “neatkarību”, programmas, kas traucētu sistēmas darbībai, nebija ilgi jāgaida. Cita starpā - Win Updates Disabler. Viena no šīs utilītas neapšaubāmajām priekšrocībām ir tā, ka tā ir bezmaksas. Tomēr pirms šīs programmas versijas lejupielādes un instalēšanas ir vērts pārbaudīt, vai tajā nav vīrusu, lai nekaitētu sistēmai. Programma ir intuitīvi vienkārša un saprotama lietošanā – atzīmējiet atzīmi pie vēlamā vienuma (tāda paša nosaukuma programma) un veiciet izmaiņas.
Pati programma atspējos ugunsmūri un sistēmas aizsargu, kas tai traucē, taču, lai to izdarītu, instalējot un lietojot programmu, jums jādarbojas kā administratoram.
Starp līdzīgām programmām pieprasīts ir arī Windows atjaunināšanas bloķētājs. Tomēr par tā izmantošanu būs jāmaksā.
Oficiālā Windows atjaunināšanas pārvaldības utilīta
Izskan ieteikumi, ka paši Windows izstrādātāji sapratuši, ka sistēmas uzmācīgums ir nedaudz kaitinošs, un standarta rīki parastam lietotājam apgrūtina šī procesa vadīšanu vai pat bloķē to pavisam. Turklāt sāka rasties situācijas, kad saņemtie atjauninājumi ne tikai neuzlaboja sistēmu, bet arī lauza dažas tās funkcijas. Tāpēc paši izstrādātāji izveidoja utilītu atjauninājumu bloķēšanai.
Programmas nosaukums ir Rādīt vai slēpt atjauninājumus.

Ir viena lieta: tiek rādīti tikai tie atjauninājumi, kurus vēl neesat instalējis. Tas nozīmē, ka, ja sistēmā jau ir instalēts nevēlams atjauninājums, tas vispirms ir jānoņem (ar sistēmas līdzekļiem) un tikai pēc tam jāslēpj, izmantojot utilītu.
Video: kā atspējot Windows 10 atjauninājumus
Kā iespējot automātiskos atjauninājumus
Mēs jau iepriekš minējām, kā atsākt automātiskās atjaunināšanas pakalpojumu.
Strādājot ar Windows politikām, darbību secība ir tāda pati kā izslēdzot tās, tikai šoreiz mums ir nepieciešams vienums “Iespējots”.
Tagad parunāsim par atjauninājumu pārvaldību un iespējamās problēmas ar viņu.
Automātisko atjauninājumu iestatīšana
Visticamāk, jūs esat apmierināts ar automātiskiem sistēmas atjauninājumiem, taču vēlaties tikai kontrolēt to grafiku. Pēc tam jums jāveic šādas darbības:
- Sadaļā Meklēšana atrodiet vienumu “Opcijas”.
- Dodieties uz sadaļu “Atjaunināšana un drošība”.
- Noklikšķinot uz “Papildu opcijas”, mēs varēsim izvēlēties piemērotu metodi atjauninājumu instalēšanai no diviem pieejamajiem atjauninājumiem: automātiski vai pēc atsāknēšanas paziņojuma.
Tāpat, kā redzat, mēs varam izvēlēties “Aizkavēt atjauninājumus” - šajā gadījumā atjauninājumu lejupielāde un instalēšana kādu laiku tiks atspējota.
- Lai skatītu datorā instalētos atjauninājumus, varat doties uz “Programmas un līdzekļi” un atrast tur vienumu “Instalētie atjauninājumi”. Šeit lietotājs var izdzēst vajadzīgo atjauninājumu.
Windows 10 atjauninājums netiks atvērts
Šāda situācija var rasties visas sistēmas darbības traucējumu dēļ. Radušos problēmu var atrisināt universālā veidā - izmantojot Windows problēmu novēršanas rīku.
- Sadaļā Meklēšana ievadiet rīka nosaukumu un noklikšķiniet uz rezultāta ar tādu pašu nosaukumu.
Atlasiet iezīmēto vienumu
- Šeit mēs izvēlamies vienumu “Sistēma un drošība” un tajā - pirmo apakšvienību.
Vienumā “Sistēma un drošība” atlasiet pirmo apakšvienumu
- Mēs redzam Windows atjaunināšanas logu. Tagad mēs pārbaudām, vai zem saites “Papildu” ir atzīme (kā attēlā zemāk), un noklikšķiniet uz Tālāk, pēc tam vēlreiz uz Tālāk.
Atzīmējiet izvēles rūtiņu un atlasiet "Palaist kā...".
- Tagad gaidām. Kas notiek tagad: kļūdu labošanas rīks aptur atjaunināšanas pakalpojumu; pārdēvē mapi, kurā tiek saglabāta atjaunināšanas kešatmiņa; restartē pakalpojumu. Pēc šo darbību veikšanas rezultāts tiks parādīts ekrānā, kā parādīts zemāk esošajā attēlā.
Mūsu priekšā ir ziņojums: ko rīks atrada un ko tas laboja.
- Aizveriet ielāpu rīku un vēlreiz mēģiniet instalēt atjauninājumus.
Tātad, lai pārvaldītu automātiskos sistēmas atjauninājumus, vidusmēra lietotājam ir pieejami gan standarta Windows rīki, gan trešo pušu utilītas, kas ir vienkārši un ērti lietojami. Nav iespējams viennozīmīgi pateikt, vai sistēmas atjauninājums nes labumu vai kaitējumu - katram tas ir subjektīvi. Tomēr nekad nebūs lieki konfigurēt automātiskos atjauninājumus, lai tie atbilstu jūsu datora īpašībām. Galvenais ir ievērot norādījumus un neaizmirstiet, ka jūs vienmēr strādājat ar sistēmas failiem un pakalpojumiem, riskējot un riskējot.
Jaunajā Windows 10 operētājsistēmā Microsoft personālo datoru lietotājus ir uzņēmis pusceļā, padarot sistēmu ne pārāk prasīgu pret datora resursiem. Taču pat operētājsistēmā Windows 10 lietotāji uzlabo vispārējo sistēmas veiktspēju, atspējojot nevajadzīgos pakalpojumus, jo dažos vājos un vecos datoros tā darbojas lēni.
Visu pakalpojumu atspējošana pēc kārtas operētājsistēmā Windows 10 var izraisīt nestabilu operētājsistēmas darbību. Tāpēc, lai mūsu lasītāji varētu saprast, kurus pakalpojumus var atspējot operētājsistēmā Windows 10 bez sekām, mēs esam sagatavojuši materiālu, kurā mēs aprakstīsim detalizēts risinājums uzdots uzdevums.
Atspējojiet nevajadzīgos pakalpojumus, izmantojot pakalpojumu papildinājumu
Iekļūstiet papildinājumā " Pakalpojumi» iespējams caur Vadības panelis un caur programmu " Izpildīt", ievadot tajā komandu "services.msc".
Atverot papildinājumu, jūs redzēsit visu datorā instalēto pakalpojumu sarakstu.
Piemēram, mēģināsim atspējot pakalpojumu " Attālais reģistrs» caur atvērto papildinājumu. Lai to izdarītu, dodamies uz meklēto servisu un atveram to.

No atvērtā loga var redzēt Detalizēts apraksts pakalpojumu, kā arī tā stāvokli. Lai beidzot apstāties" Attālais reģistrs", mēs izvēlēsimies palaišanas veidu" Atspējots" un noklikšķiniet uz pogas Apturēt.
Pēc šīm darbībām" Attālais reģistrs» pilnībā izslēgsies. " Attālais reģistrs» ir paredzēts reģistra failu rediģēšanai, ko veic attāls lietotājs. Piemēram, administrators rediģē reģistra filiāles attālā datorā tīklā. Mājas datora lietotājam " Attālais reģistrs"ir absolūti bezjēdzīgs, tāpēc varat to droši izslēgt.
Piemērā parādīts, cik viegli ir atspējot nevajadzīgus pakalpojumus. Uz jautājumu, kurus pakalpojumus var atspējot desmitniekā, esam sagatavojuši sarakstu, kurā aprakstīti pakalpojumi, kurus var droši atspējot:
- Windows biometriskais pakalpojums- izmanto biometrisko datu apstrādei un uzglabāšanai;
- Datora pārlūkprogramma- izmanto, lai izveidotu tīklā esošo datoru sarakstu;
- Sekundārā pieteikšanās- ļauj citiem lietotājiem kontrolēt datoru;
- Drukas pārvaldnieks- nodrošina drukas iekārtu darbību;
- CNG atslēgas izolācija- ražo izolāciju atslēgas procesam;
- SNMP slazds- nodrošina ziņojumu pārtveršanu vietējiem SNMP aģentiem;
- Darba stacija- piekļuve darbstacijām, izmantojot SMB protokolu;
- Darba mapes- izmanto direktoriju sinhronizēšanai dažādās ierīcēs;
- Xbox Live tiešsaistes pakalpojums- nodrošina piekļuvi Xbox Live pakalpojumiem;
- Visi ar aparatūru saistītie pakalpojumi Hyper-V vizualizācija- pakalpojumi, kas paredzēti virtuālo mašīnu darbībai;
- Ģeogrāfiskās atrašanās vietas pakalpojums- izmanto datora koordinātu izsekošanai;
- Sensoru datu pakalpojums- apstrādā un saglabā informāciju, kas saņemta no datorā uzstādītajiem sensoriem;
- Sensoru serviss- pārvalda sensorus datorā;
- Klientu licenču pakalpojums- nodrošina Windows 10 veikala pareizu darbību;
- Microsoft Windows SMS maršrutētāja pakalpojums- pārsūta ziņojumus saskaņā ar iepriekš izveidotiem noteikumiem;
- Attālais reģistrs- izveidots attālā lietotāja veiktā reģistra rediģēšanai;
- Fakss- nodrošina to ierīču darbību, kuras var saņemt un nosūtīt faksa ziņojumus.
Tāpēc visi uzskaitītie pakalpojumi neietekmē operētājsistēmas veiktspēju un stabilitāti varat tos droši izslēgt.
Vēlos arī atzīmēt, ka pirms šo pakalpojumu atspējošanas rūpīgi izlasiet to mērķi aprakstā. Piemēram, ja atspējosit drukas spolētāju un Bluetooth palīdzības dienestu, jūs nevarēsit pievienot printeri un nevarēsit izmantot Bluetooth ierīces.
Atspējojiet nevajadzīgos pakalpojumus, izmantojot komandrindu
Katru no pirmajā piemērā uzskaitītajiem pakalpojumiem var diezgan viegli un ātri atspējot, izmantojot konsoli. Lai to atspējotu, mums ir nepieciešama konsole, kas darbojas administratora režīmā. Operētājsistēmā Windows 10 varat palaist konsoli administratora režīmā dažādos veidos. Ērtākais veids ir noklikšķināt uz izvēlnes “ Sākt» noklikšķiniet ar peles labo pogu un atlasiet vajadzīgo vienumu.

Darbības konsolē mēģināsim apturēt mums jau pazīstamo pakalpojumu " Attālais reģistrs" Lai to izdarītu, konsolē ierakstiet komandu tīkla pietura "RemoteRegistry" un izpildiet to.
Ja jums vēlreiz jāstartē “Attālais reģistrs”, to var izdarīt ar komandu net start “RemoteRegistry”
Komandrindas ievadīšanas nosaukums angļu valodā ir atrodams uzdevumu pārvaldniekā cilnē “ Pakalpojumi»
Šis piemērs ir vislabāk piemērots sistēmu administratoriem un pieredzējušiem lietotājiem. Vēlos arī atzīmēt, ka apskatīto piemēru bez problēmām var izmantot iepriekšējās operētājsistēmās Windows 7 un 8.
Atspējojiet nevajadzīgos pakalpojumus, izmantojot PowerShell
Papildus komandrindai varat arī izmantot PowerShell. Varat atvērt PowerShell operētājsistēmā Windows 10, izmantojot vadības paneli vai meklēšanu.

Tagad programmā PowerShell ievadīsim komandu stop-service remoteregistry un izpildīsim to.
Šī komanda apturēs pakalpojumu, ar kuru mēs pazīstam " Attālais reģistrs" Lai restartētu " Attālais reģistrs Programmā PowerShell jums ir jāpalaiž komanda: start-service remoteregistry
Tādā pašā veidā, izmantojot PowerShell, tiek apturēti nevajadzīgi pakalpojumi. Šis piemērs, tāpat kā iepriekšējais, ir vislabāk piemērots sistēmu administratoriem un pieredzējušiem lietotājiem.
Pārtrauciet pakalpojumus, izmantojot uzdevumu pārvaldnieku
Vispirms palaidīsim uzdevumu pārvaldnieku. Varat to palaist operētājsistēmā Windows 10, izmantojot pazīstamo taustiņu kombināciju Ctrl + Shift + Esc. Varat arī to palaist, noklikšķinot uz izvēlnes " Sākt» noklikšķiniet ar peles labo pogu un atlasiet « Uzdevumu pārvaldnieks».
Tagad ar peles labo pogu noklikšķiniet uz tā un atlasiet “ Stop».

Pēc šīm darbībām attālais reģistrs tiks apturēts. Tādā pašā veidā jūs varat restartēt šo pakalpojumu.
Vēlos arī atzīmēt, ka pirmajā piemērā apspriesto pievienojumprogrammu varat atvērt, izmantojot uzdevumu pārvaldnieku. Lai to izdarītu, noklikšķiniet uz saites uzdevumu pārvaldnieka loga apakšā.
Šajā rakstā mēs apskatījām četrus pakalpojumu apturēšanas veidus, kā arī noskaidrojām, kurus no tiem var atspējot, nekaitējot datoram.
Vēlos arī ieteikt mūsu lasītājiem, ka, ja vēlaties atspējot noteiktu pakalpojumu, kas nav iekļauts aplūkotajā sarakstā, uzmanīgi izlasiet tā funkcijas un mērķi, lai nekaitētu sistēmai.
Piemēram, ja apturēsiet Windows Audio, jūs atspējosit visas audio ierīces un audio programmas. Lai atjaunotu audio ierīču un skaņas programmu funkcionalitāti, jums ir jārestartē neizmantotais Windows Audio. No šī piemēra var atzīmēt, ka ir jāatceras, kādi pakalpojumi ir jāatspējo atjaunot normāls darbs Windows 10
Mēs ceram, ka mūsu materiāls palīdzēs jums atspējot nevajadzīgos pakalpojumus un jūs varēsiet palielināt Windows 10 veiktspēju.
Video par tēmu
Ikviens zina, ka ikreiz, kad ir pieejams jauns atjauninājums, sistēma Windows 10 to automātiski lejupielādē un instalē fonā. Ja pēc atjaunināšanas ir nepieciešama restartēšana, sistēma Windows 10 automātiski ieplāno restartēšanu ārpus aktīvā perioda.
Izmantojot noklusējuma iestatījumus, sistēma Windows 10 automātiski pārbauda, vai nav atjauninājumu, un lejupielādē tos, kad tie ir pieejami. Problēma ir tāda, ka, iespējams, pamanīsit, ka tīmekļa lapas tiek atvērtas lēni, kamēr notiek atjauninājumu lejupielāde.
Lietotāji, kuriem ir ātrgaitas interneta pieslēgums, var nepamanīt nekādu diskomfortu, taču lietotāji ar lēnu interneta pieslēgumu bieži sūdzas par šo problēmu. Būtu ērti, ja varētu apturēt pašreizējo Windows 10 atjauninājumu lejupielādi!
Pašlaik Windows 10 nepiedāvā viegls ceļs apturēt pašreizējā atjauninājuma lejupielādi. Ja kāda iemesla dēļ vēlaties īslaicīgi vai pastāvīgi apturēt Windows 10 atjauninājumu lejupielādi, varat izmantot tālāk sniegtos padomus.
Svarīgs: Mēs vienmēr iesakām instalēt atjauninājumus, kad tie ir pieejami. Windows 10 saņem labojumus un jaunus līdzekļus, izmantojot Windows Update, nav ieteicams pastāvīgi apturēt Windows atjauninājumus. Mēs iesakām uz īsu laiku apturēt Windows atjauninājumus.
1. metode no 6
Pārtrauciet Windows atjauninājuma lejupielādi, izmantojot komandrindu.
Izmantojot dažas vienkāršas komandas, varat atspējot Windows 10 atjaunināšanas pakalpojumus. Izpildot trīs vienkāršas komandas, varat viegli pārvaldīt Windows 10 atjaunināšanas procesu.
1. darbība: Atveriet komandu uzvedni kā administrators. Lai to izdarītu, izvēlnē Sākt sāciet rakstīt “Command Prompt” vai “CMD”, ar peles labo pogu noklikšķiniet uz augšējā rezultāta un atlasiet “Palaist kā administratoram”. Ja redzat lietotāja konta kontroles uzvedni, noklikšķiniet uz Jā.
2. darbība: Ievadiet šādas komandas vienu pēc otras un neaizmirstiet nospiest taustiņu Ievadiet pēc katras ievadītās komandas.
neto pietura wuauservWindows atjaunināšanas pakalpojuma apturēšana var aizņemt kādu laiku.
neto pieturas bitiApturiet fona viedās pārsūtīšanas pakalpojumu.
tīkla pietura dosvcPiegādes optimizācijas pakalpojuma apturēšana.

3. darbība: Windows atjaunināšanai tagad vajadzētu apturēt un pārtraukt atjauninājumu instalēšanu, taču jūs to varat ieslēgt jebkurā laikā.
Iespējot Windows 10 atjauninājumu lejupielādi.
1. darbība: Atveriet komandu uzvedni ar administratora tiesībām.
2. darbība: Palaidiet tālāk norādītās komandas, lai sāktu visus apturētos pakalpojumus un atsāktu Windows atjauninājumu lejupielādi.
- net start wuauserv
- neto sākuma biti
- net start dosvc
3. darbība: Dodieties uz lietojumprogrammu " Windows iestatījumi" → « Atjaunināšana un drošība" → "Windows atjaunināšana". Jums vajadzētu redzēt, ka Windows atjauninājumu lejupielāde tiek atsākta. Ja nē, uzgaidiet kādu laiku.
Ja sistēma Windows 10 automātiski nepārbauda atjauninājumus, kad tie tiek izlaisti, iespējams, tas būs nepieciešams notīriet Windows atjaunināšanas kešatmiņu. Izmantojot iebūvēto Windows 10 OS rīku, lai novērstu Windows atjaunināšanas problēmas.
2. metode no 6
Iespējot mērīto savienojumu.
Tā kā operētājsistēmā Windows 10 netiek lejupielādēti atjauninājumi, kad tas ir iespējots Ierobežot savienojumu, varat iestatīt savu pašreizējo interneta savienojumu kā mērītu, lai apturētu Windows atjauninājumu lejupielādi.
Iet uz " Opcijas"→ « Tīkls un internets"→ « Wi-Fi" vai "Ethernet", noklikšķiniet uz pašreizējā tīkla un pēc tam iespējojiet opciju - " Iestatīt kā fiksētu savienojumu".


3. metode no 6
Pārtrauciet atjauninājumus, izmantojot lietotni Iestatījumi.
Windows 10 nepiedāvā vienkāršu veidu, kā apturēt notiekošo atjauninājumu lejupielādi. Sākot ar Windows 10 build 14997 2018. gada oktobra atjauninājumu, sistēma ļauj apturēt atjauninājumus. Lietotnes Iestatījumi lapai Atjaunināšana un drošība ir pievienota īpaša opcija. Kad tas būs iespējots, atjauninājumi tiks apturēti uz 35 dienām.
- Atveriet lietojumprogrammu "Opcijas"
- Dodieties uz sadaļu “Atjaunināšana un drošība” → “Windows atjaunināšana” un noklikšķiniet uz saites "Papildu iespējas"(skat. attēlu).

- Lapā dodieties uz sadaļu "Pārtraukt atjauninājumus" un pārvietojiet slēdža slīdni pozīcijā "Ieslēgts."

Kad opcija ir iespējota, atjauninājumi tiks apturēti uz 35 dienām. Ja izmantojat Windows Insider un jūsu dators ir iestatīts, lai saņemtu OS priekšskatījuma versijas, atjauninājumi tiks apturēti tikai uz 7 dienām. Turklāt daži svarīgi atjauninājumi, piemēram, definīcijas Windows Defender, joprojām tiks lejupielādēts un instalēts neatkarīgi no faila Atjauninājumu apturēšana».
4. metode no 6
Atspējojiet automātiskos atjauninājumus (nepārbaudiet atjauninājumus) operētājsistēmā Windows 10, izmantojot reģistru.
5. metode no 6
Izmantojot Win Update Stop rīku.

Šis rīks var apturēt automātiskos atjauninājumus, noklikšķinot uz pogas. Tas piedāvā vienkāršu veidu, kā atspējot atjauninājumus jebkurā Windows. Jums nav manuāli jāveic izmaiņas iestatījumos vai reģistrā. Tikai ar vienu pogas klikšķi Windows 10 atjauninājumi tiks atspējoti jūsu datorā. Bet jūs varat tos ieslēgt, kad vien vēlaties.
Win Update Stop atbalsta ne tikai operētājsistēmu Windows 10, bet arī visas Windows versijas, tostarp Windows 8 un Windows 7. Tādējādi jebkurā versijā varat apturēt visa veida atjauninājumus, izmantojot šo rīku.
Lai atspējotu atjauninājumus, vienkārši noklikšķiniet uz pogas Atspējot. Lai pārbaudītu, vai visi sistēmas atjauninājumi ir atspējoti, varat doties uz “Iestatījumi” → “Atjaunināšana un drošība”. Jūs tiksiet informēts, ka Windows nevarēja lejupielādēt atjauninājumus, kas norāda, ka rīks jūsu datorā darbojas labi.