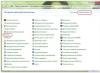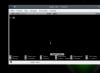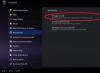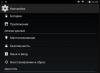Deși majoritatea acțiunilor din sistemul de operare Linux se pot face prin interfața grafică, dacă doriți mai mult control asupra procesului și mai multă flexibilitate, va trebui să recurgeți la editarea manuală a fișierelor de configurare.
Deci, puteți regla fiecare parametru și veți ști de ce este responsabilă cutare sau cutare linie. Puteți utiliza diferite editori pentru a lucra cu fișierele de configurare. Începătorii tind să folosească Gedit cel mai des, utilizatorii mai avansați, care sunt deja obișnuiți cu terminalul, preferă editorul nano, iar mulți profesioniști doresc doar să folosească Vim.
Am tratat deja cum să folosiți Vim într-unul dintre articolele anterioare, este foarte flexibil, dar această flexibilitate a venit cu prețul complexității și al unei curbe de învățare verticală. În acest articol, vreau să văd cum să utilizați editorul de text Nano pe sistemul de operare Linux. Acesta este un editor foarte simplu și orice începător se poate descurca. Dar, la rândul său, acesta va fi un pas excelent către dezvoltarea terminalului.
Editorul de text Nano face parte din suita de software GNU și este editorul standard de consolă pentru multe distribuții Linux. Dezvoltarea programului, la fel ca multe alte programe din suita GNU, a început în anii nouăzeci.
În acele zile, exista un program de trimitere și primire de e-mail - Pine. O parte din acesta era editorul de text Pico, pe care îl puteai folosi pentru a-ți scrie mesajele. Mulți începători le-a plăcut Pico pentru simplitatea și interfața intuitivă. Dar distribuțiile Linux, inclusiv Debian, nu au putut include binare private pentru Pine și Pico în depozitele lor.
Având în vedere toate acestea, s-a decis crearea unui editor TIP sau Tip Isn "t Pico. Dar apoi, din cauza unui conflict de nume cu un alt utilitar, editorul a fost redenumit nano.
Principalul avantaj al nano este ușurința în utilizare. Lucrul cu acesta este la fel de ușor ca și cu OpenOffice sau Gedit. Prin urmare, este foarte ușor să înveți cum să lucrezi cu programul. Acum să trecem la întrebarea cum să folosiți nano.
Cum se utilizează editorul Nano?
În primul rând, trebuie spus că nano este un editor de text consolă, ceea ce înseamnă că se obișnuiește să-l execute de pe terminal. Pentru aceasta este folosită următoarea sintaxă:
$ nano opțiuni /adresă/fișier/fișier
Utilizarea opțiunilor din linia de comandă nu este neapărat suficientă pentru a specifica doar un nume de fișier, dar în unele cazuri opțiunile pot fi foarte utile. Să le luăm în considerare mai detaliat:
- + număr- specificați linia din fișierul din care doriți să începeți editarea;
- -B- creați o copie de rezervă pentru fișier la salvare;
- -CU- folder de backup;
- -D- afișarea textului cu caractere aldine;
- -E- convertiți file în spații;
- -F- activați suportul pentru editarea mai multor fișiere;
- -H- salvați istoricul de căutare și înlocuire;
- -Eu- nu citiți configurația din fișierele nanorc;
- -P- rețineți și restabiliți poziția cursorului în timpul ultimei editări;
- -T- dimensiunea filei în spații;
- -m- activați suportul mouse-ului;
- -v- modul numai citire, nu puteți salva fișierul.
Am luat în considerare doar cele mai importante opțiuni ale programului, desigur, că de fapt sunt multe mai multe, dar pentru început acestea vor fi destul de suficiente. În continuare, ne vom uita la modul de lucru cu programul în sine, aspectul său și comenzile rapide de la tastatură.
Pentru a deschide orice fișier, este suficient să-l treci în parametri la comanda nano. Dacă nu există un astfel de fișier, va fi creat unul nou. De exemplu:
Fereastra principală a programului pare foarte simplă, linia de sus conține versiunea editorului și numele fișierului, precum și o notificare dacă fișierul a fost modificat. Urmează textul în sine, iar în partea de jos din nou numele fișierului și comenzile rapide de la tastatură pe care le puteți folosi pentru a lucra cu programul.

Puteți folosi mouse-ul, săgețile de la tastatură sau comenzile rapide speciale de la tastatură pentru a vă deplasa prin text. Nu există niciun meniu în program și toate acțiunile sunt efectuate folosind taste rapide. Poate că unele dintre ele nu vor fi ușor de reținut prima dată, dar după mai multe ori de practică totul va funcționa. Mai mult, tot ce aveți nevoie este afișat în partea de jos a ecranului. Pentru a activa o acțiune, trebuie doar să apăsați Ctrl și litera specificată. Tasta Shift nu este folosită nicăieri.
Comenzi rapide de bază de la tastatură
Și acum să aruncăm o privire mai atentă la ce comenzi rapide de la tastatură oferă editorul de text nano linux. Pentru mai multe informații despre comenzile rapide de la tastatură, faceți clic ctrl+g:

Când ați terminat cu editorul și salvați modificările, faceți clic Ctrl+X pentru a ieși dacă fișierul nu a fost salvat, programul vă va solicita să faceți acest lucru:

Înainte de a închide programul, trebuie să salvați modificările într-un fișier pe disc. Pentru a face acest lucru, utilizați o combinație Ctrl+O. Dacă ați pornit nano fără opțiuni, va trebui să introduceți un nume de fișier.

Puteți lipi conținutul unui alt fișier în poziția cursorului apăsând ctrl+rși introduceți numele fișierului țintă:

Pentru a anula ultima acțiune, apăsați Alt+U.Și puteți repeta din nou ultima acțiune cu Alt+E. Pentru a căuta după șir sau expresie regulată, faceți clic ctrl+w, puteți utiliza expresii regulate standard de sintaxă perl:

Folosind o comandă rapidă de la tastatură Alt+R puteți folosi găsiți și înlocuiți:

Am trecut în revistă principalele combinații de taste care sunt utilizate pentru a controla funcțiile editorului. Ți se pot părea complicate, dar pentru început este suficient să știi doar Ctrl+Oși Ctrl+X totul va veni mai târziu.
Comenzi rapide de la tastatură pentru navigare
Să ne uităm acum la comenzile rapide de la tastatură pentru deplasarea rapidă prin text în editorul nano. Desigur, puteți folosi întotdeauna tastele familiare Page UP, Page Down, Acasă, Sfârșitși tastele săgeți, dar acest lucru nu este foarte convenabil, având în vedere că nano are propriile comenzi rapide. Deși nu sunt la fel de practice ca ale lui Vim, le puteți folosi în continuare.
Apăsați pentru a muta cursorul înainte sau înapoi. ctrl+fși ctrl+bși pentru a vă deplasa în sus/în jos cu o linie de utilizare ctrl+pși Ctrl+N.
Pentru a trece la începutul unei linii, utilizați Ctrl+A, iar la final - ctrl+e. Există, de asemenea, comenzi rapide pentru deplasarea prin pagini, ctrl+v se deplasează în jos pe pagină și ctrl+y- o pagină în sus.
Dar asta nu este tot. Puteți naviga prin cuvinte cu Ctrl+Spațiuși Alt+Spațiuși, de asemenea, apăsați ctrl+_și introduceți numărul liniei dorite și chiar un caracter separat prin virgulă.
Pentru a vedea unde se află acum cursorul, faceți clic ctrl+c.
Copiați tăiați și lipiți
Puteți copia text cu mouse-ul, dar asta numai dacă utilizați GUI. Dar dacă utilizați programul într-un terminal curat, această opțiune nu va funcționa. Pentru astfel de cazuri, nano are propriile instrumente de selecție și copiere.
Pentru a evidenția o secțiune de text, apăsați Ctrl+^ mutați cursorul la sfârșitul secțiunii dorite și apăsați din nou aceeași combinație de taste. Tot textul dintre punctul de început și punctul de sfârșit, fără a include poziția cursorului, va fi selectat și îl puteți copia sau tăia.
Pentru a copia textul selectat, apăsați Alt+^ si sa o tai -Ctrl+K. Pentru a lipi textul tăiat, mutați cursorul în poziția dorită și apăsați Ctrl+U.
Pentru a tăia o linie întreagă de text, trebuie doar să apăsați Ctrl+K, uneori este foarte util la editarea fișierelor de configurare.
Mai multe fișiere în Nano
Nu toată lumea știe, dar editorul de text nano linux acceptă deschiderea mai multor fișiere. Nu le puteți deschide pe același ecran, dar puteți comuta liber între editarea fiecăreia.
Pentru a face acest lucru, transmiteți mai multe fișiere utilitarului la pornire:
nano fișier1 fișier2
Și apoi folosiți comenzile rapide de la tastatură pentru a vă deplasa între ele Alt+>și Alt+< . Pentru a închide un fișier care nu mai este necesar, faceți clic Ctrl+X. Nu întregul program se va închide, ci doar buffer-ul activ cu fișierul.
constatări
În acest articol, ne-am uitat la modul de utilizare a editorului nano linux. Deși este foarte simplu și conceput în primul rând pentru începătorii Linux, există un număr mare de caracteristici care fac din program un editor foarte puternic. Dacă aveți întrebări, întrebați în comentarii!
În cele din urmă, o mică comparație între nano și vim:
Și licențiat sub GNU GPL. În prezent, este inclus în distribuțiile Ubuntu în mod implicit și nu trebuie instalat.
Pentru a rula nano, deschideți un terminal și rulați:
Opțiuni de utilizare
Folosind o comandă standard care vă permite să obțineți ajutor pentru utilizarea programului, unde puteți vizualiza opțiuni posibile pentru deschiderea fișierelor și alte informații, ar trebui să rulați:
nano --ajutorObținem „eșapamentul” mai jos. Ar trebui repetat, comanda
ProgramName --help
Standard pentru toate programele de consolă.
Utilizare: nano [OPȚIUNI] [[+RÂND,COOLANĂ] FIȘIER]... Opțiune Formă lungă Semnificația -h, -? --help Afișează acest mesaj +ROW,COLUMN Începe la rândul și rândul specificat -A --smarthome Activați butonul de acasă inteligent -B --backup Păstrați copii de siguranță ale fișierelor existente -C<дир>--backupdir=<дир>Director pentru stocarea backup-urilor unice -D --boldtext Folosiți bold în loc de normal -E --tabstospaces Convertiți filele în spații -F --multibuffer Permite mai multe buffer-uri de fișiere -H --historylog Stocați și citiți istoricul de căutare/înlocuire a liniilor -I - - ignorercfiles Nu utilizați pe fișierele nanorc -K --rebindkeypad Remediați problema tastaturii mici -L --nonewlines Nu adăugați linii goale la sfârșitul fișierului -N --noconvert Nu faceți conversia din formatul DOS/Mac -O - -morespace Folosește o linie suplimentară pentru editare -Q<стр>--quotestr=<стр>Șir citat -R --restricționat Mod restricționat -S --scurgere lină linie cu linie în loc de jumătate de ecran -T<#чис>--tabsize=<#чис>Setați lățimea filei la #număr de coloane -U --quickblank Utilizați bara de stare rapidă clear -V --version Afișează versiunea și ieșire -W --wordbounds Utilizați detectarea mai precisă a limitelor cuvintelor -Y<стр>--sintaxă=<стр>Utilizați descrierea sintaxei pentru evidențierea -c --const Afișați permanent poziția cursorului -d --rebinddelete Remediați Backspace/Ștergeți problema -i --autoindent Indentare automată pe linii noi -k --cut Tăiați de la cursor la sfârșitul liniei -l -- nofollow Nu urmați legăturile simbolice, rescrieți -m --mouse Activați mouse-ul -o<дир>--operatingdir=<дир>Setați directorul de lucru -p --preserve Rezervați butoanele XON (^Q) și XOFF (^S) -q --quiet Ignorați în tăcere erorile de pornire, de exemplu fișierul rc -r<#столбцы>--umple=<#столбцы>Setați punctul de întrerupere a liniei pe #columns -s<программа>--speller=<программа>Utilizați corectorul ortografic alternativ -t --tempfile Înregistrare automată la ieșire, fără întrebări -u --undo Activați funcția de anulare [EXPERIMENTAL] -v --view Modul de vizualizare (numai citire) -w --nowrap Nu încheia linii lungi - x --nohelp Nu afișați două linii de ajutor în partea de jos -z --suspend Activați suspendarea -$ --softwrap Activați împachetarea soft -a, -b, -e, -f, -g, -j ( ignorat, pentru compatibilitate Pico) )
text de ajutor nano
nano editor conceput pentru a emula funcționalitatea și ușurința de utilizare a editorului original U.W. Pico. Editorul este împărțit în 4 părți principale: linia de sus conține versiunea programului, numele curent al fișierului care este editat și dacă s-au făcut modificări fișierului curent. A doua parte este fereastra principală de editare, care afișează fișierul care este editat. Bara de stare - a treia linie de jos - arată diverse mesaje importante. Cele două rânduri de mai jos arată cele mai frecvent utilizate combinații de taste.
Notația pentru comenzile rapide de la tastatură este următoarea: Combinațiile cu Control sunt notate prin simbolul (^) și sunt introduse folosind butonul Ctrl apăsat sau făcând dublu clic Escape Esc ; combinațiile cu Esc sunt notate cu simbolul Meta m și pot fi introduse folosind butoanele Esc , Alt sau Meta, în funcție de tastatura utilizată. De asemenea, apăsând Esc de două ori și apoi introduceți un număr din trei cifre între 000 și 255 va introduce caracterul corespunzător.
Următoarele combinații sunt disponibile în fereastra principală de editare. Combinațiile alternative sunt afișate între paranteze:
Ctrl + G sau F1 - Afișează acest ajutor
Ctrl + X sau F2 - Închideți tamponul curent / Ieșiți din nano
Ctrl + O sau F3 - Scrieți fișierul curent pe disc
Ctrl + J sau F4 - Aliniați paragraful curent
Ctrl + R sau F5 - Lipiți un alt fișier în cel curent
Ctrl + W sau F6 - Căutați text sau expresii regulate
Ctrl + Y sau F7 - Mergeți la ecranul anterior
Ctrl + V sau F8 - Treceți la următorul ecran
Ctrl + K sau F9 - Tăiați linia curentă și salvați-o în clipboard
Ctrl + U sau F10 - Lipiți conținutul clipboard-ului în linia curentă
Ctrl + C sau F11 - Afișează poziția cursorului
Ctrl + T sau F12 - Verificați ortografia dacă este disponibil
m + \ sau m + | - La prima linie a fișierului
m + / sau m + ? - Până la ultima linie a fișierului
Ctrl + _ sau m + G - Accesați numărul și rândul specificate
Ctrl + \ sau m + R - Înlocuiește textul sau expresia regulată
Ctrl + ^ sau m + Alt - Marcați textul în poziția curentă a cursorului
m + W - Repetați ultima căutare
m + ^ sau m + 6 - Copiați linia curentă și salvați-o în clipboard
m + ) - Mărește indentarea liniei
m + ( - Descrește indentarea liniei
Ctrl + F - Redirecționează un caracter
Ctrl + B - Reveniți cu un caracter
Ctrl + Spațiu - Redirecționează un cuvânt
m + Spațiu - Reveniți cu un cuvânt
Ctrl + P - Treceți la linia anterioară
Ctrl + N - Treceți la linia următoare
Ctrl + Alt - Mergeți la începutul liniei curente
Ctrl + E - Mergeți la sfârșitul liniei curente
m + (sau m + 9 - Până la începutul paragrafului curent; apoi următorul paragraf
m +) sau m + 0 - Până la sfârșitul paragrafului curent; apoi paragraful următor
m + ] - Până la paranteza corespunzătoare
m + − sau m + _ - Derulați o linie în sus fără a muta cursorul
m + + sau m + = - Derulați o linie în jos fără a muta cursorul
m +< или m + , - Переключить на предыдущий буфер
m + > sau m + . - Comutați la următorul buffer
m + V - Lipiți următoarea combinație de taste așa cum este
Ctrl + I - Inserați fila la poziția cursorului
Ctrl + M - Inserați linia la poziția cursorului
Ctrl + D - Șterge caracterul de sub cursor
Ctrl + H - Șterge caracterul din stânga cursorului
m + T - Tăiați de la poziția curentă la sfârșitul fișierului
m + J - Aliniați întregul fișier
m + D - Numărați numărul de cuvinte, linii și caractere
Ctrl + L - Actualizează ecranul curent
Ctrl + Z - Editor de pauză (dacă este activat)
m + X - Activarea/dezactivarea modului de ajutor
m + C - Afișarea permanentă a poziției de activare/dezactivare
m + O - Utilizați o linie suplimentară pentru a edita activarea/dezactivarea
m + shift - Activare/dezactivare defilare lină
m + P - Afișează spații activate/dezactivate
m + Y - Evidențierea sintaxei activare/dezactivare
m + H - Activare/dezactivare butonul de acasă inteligent
m + I - Activare/dezactivare auto-indentare
m + K - Tăiați până la capăt activați/dezactivați
m + L - Activare/dezactivare automată a întreruperii de linie
m + Q - Convertiți filele de intrare în spații de activare/dezactivare
m + B - Activați/dezactivați backup-urile
m + F - Activarea/dezactivarea mai multor buffer-uri de fișiere
m + M - Activare/dezactivare suport mouse
m + N - Activare/dezactivare fără conversie din formatul DOS/Mac
m + Z - Suspendare activare/dezactivare
m + $ - Activare/dezactivare înfășurare linie moale
Evidențierea sintaxelor
Pe serverele de la distanță, puteți utiliza nano pentru a edita configurațiile - un editor de text rapid, clar și simplu, cu evidențiere de sintaxă. De acord, este foarte convenabil.
1. Să găsim unde în sistemul nostru există exemple de fișiere .nanorc. Pe Ubuntu sunt de obicei în directorul /usr/share/nano/. Copiați fișierul de configurare în directorul dvs.:
$ cp / etc/ nanorc ~/ .nanorc2. Adăugați linii la fișier ~/.nanorc(pe Ubuntu sunt incluse exemple de configurare) pentru a evidenția fișierele de care avem nevoie dacă nu sunt în fișierul de configurare standard:
## TeX include „/usr/share/nano/patch.nanorc”## POV-Ray include „/usr/share/nano/pov.nanorc” ## Perl include „/usr/share/nano/perl.nanorc” ## Fișierele Nanorc includ „/usr/share/nano/nanorc.nanorc”##Python include „/usr/share/nano/python.nanorc”## C/C++ include „/usr/share/nano/c.nanorc” ## Groff include „/usr/share/nano/groff.nanorc”## Asamblatorul include „/usr/share/nano/asm.nanorc” ## Ruby include „/usr/share/nano/ruby.nanorc” ## Paginile de manual includ „/usr/share/nano/man.nanorc” ## HTML includ „/usr/share/nano/html.nanorc” ## Scripturile shell Bourne includ „/usr/share/nano/sh.nanorc” ## Sun Java includ „/usr/share/nano/java.nanorc”3. Dacă acest lucru nu este suficient, atunci luăm pachetul Syntax Highlight Pack și setăm iluminarea de fundal atunci când edităm orice.
Programe 18 octombrie 2010Editorul nano este un editor mic de nivel de intrare cu o interfață simplă, adesea găsit ca un editor standard pe sistemele Linux. Editorul are un caracter de consolă și este lansat prin comandă nano, De exemplu:
Deschiderea și crearea unui fișier cu editorul nano
Deschiderea și crearea unui fișier în nano este simplă. Trebuie să apelați:
Nano este un editor non-modal și puteți începe să tastați imediat pentru a insera text. Dacă editați un fișier de configurare, cum ar fi /etc/fstab, utilizați opțiunea -w, de exemplu:
Există mai multe opțiuni de linie de comandă:
- -T # pentru a seta valoarea (în caractere) a opririi tabulatorului,
- -i pentru a activa indentarea automată,
- -w, care dezactivează împachetarea liniilor la marginea ecranului (ceea ce este foarte important când editați fișierele de configurare) și așa mai departe.
Salvarea documentului și ieșirea din editorul nano
Pentru a salva modificările, apăsați Ctrl+O. Pentru a ieși din nano, apăsați Ctrl+X. Dacă ieșiți din editor și fișierul s-a schimbat, nano vă va solicita să salvați fișierul. Pentru a refuza salvarea, apăsați doar N și pentru a confirma - Y. Editorul va cere un nume de fișier. Doar introduceți un nume și apoi apăsați Enter.
Dacă confirmați accidental necesitatea de a salva un fișier pe care nu trebuie să îl salvați, puteți oricând să refuzați salvarea apăsând Ctrl + C când vi se solicită un nume de fișier.
Tăiați și lipiți text în editorul nano
Pentru a tăia o singură linie, utilizați Ctrl+K (ține apăsat Ctrl și apăsați K). Linia va dispărea. Pentru a-l lipi, pur și simplu mutați cursorul acolo unde doriți să inserați linia și tastați Ctrl+U. Linia a reapărut. Pentru a muta mai multe linii, pur și simplu tăiați-le cu mai multe apăsări Ctrl+K succesive, apoi lipiți-le cu o singură apăsare Ctrl+U. Întregul paragraf apare acolo unde aveți nevoie.
Dacă trebuie să acționați mai blând, marcați textul. Mutați cursorul la începutul textului de tăiat. Apăsați Ctrl+6 (sau Alt+A). Apoi poziționați cursorul la sfârșitul textului de tăiat; textul marcat este evidențiat. Pentru a o debifa, trebuie doar să apăsați Ctrl+6 din nou. Pentru a tăia textul marcat, apăsați Ctrl+K. Folosiți Ctrl+U pentru a-l lipi.
Găsirea textului în editorul nano
Găsirea unui șir este ușoară: apăsați Ctrl+W (pentru „WhereIs”), introduceți ceea ce doriți să găsiți și apăsați Enter. Pentru a găsi din nou aceeași linie, apăsați Alt+W.
|
Notă:În textul de ajutor al lui nano, tasta Ctrl este reprezentată de „^”, deci Ctrl+W este afișată ca ^W și așa mai departe. Tasta Alt este etichetată M (pentru „Meta”), iar Alt+W este afișată ca M-W. |
Lista de taste rapide pentru nano. Este incomplet - lipsesc unele combinații pe care nu le-am putut testa în acțiune. Fie pentru că nu fac yoga, fie pentru că setările Gnome sunt de așa natură încât unele combinații sau anumite taste sunt interceptate de ele - de exemplu, combinații precum Alt-( și Alt-). Când le tastezi, trebuie să folosești Shift (adică Alt-( pe o tastatură obișnuită este convertit în Alt-Shift-[). Și în sistemul meu, Alt-Shift este legat doar de schimbarea aspectului. Se suprapune acelor taste rapide, care Trimit la nano. Dar, totul sunt versuri și lipsă de timp, iar aici este lista
- Acasă= Ctrl-a
- Sfârşit= Ctrl-e
- pgup= ctrl-y
- PgDn= ctrl-v
- Tastele cursorului= Ctrl-(f,b,n,p)
- Tab= Ctrl-i
- backspace= ctrl-h
- Șterge= ctrl-d
- întoarcere= Ctrl-m
- Ajutor- Ctrl-g
- Ieșire- Ctrl-x
- Salvează fișierul- Ctrl-o
- Comutați evidențierea sintaxei-Alt-y
- Treci la cuvântul următor- Ctrl-Spațiu
- Treci la cuvântul anterior- Spațiu alternativ
- Mergeți la începutul liniei-Acasă
- Mergeți la sfârșitul rândului- Sfârşit
- Treci la paragraful următor-Alt-0
- Treci la paragraful anterior- Alt-9
- Pagina următoare-PgDn
- Pagina anterioară- PgUp
- Du-te la linia nr.-Ctrl-_
- Mergeți la sfârșitul fișierului-Alt-/
- Mergeți la începutul fișierului- Alt-\
- Accesați paranteza de potrivire-Alt-]
- derulează înapoi- Alt-=
- derulează înapoi-Alt-
- Comutați modul de selectare a textului- Ctrl-6 (Ctrl-^). Una dintre puținele combinații în care atât 6, cât și ^ sunt clare (adică nu trebuie să apăsați Shift pentru ^). Pentru a selecta text după pornirea modului de selecție, utilizați tastele cursor.
- Copiați selecția curentă- Alt-6 (Alt-^ sau Ctrl-k Ctrl-u). O altă combinație care nu necesită apăsarea Shift pentru ^.
- Tăiați selecția curentă- Ctrl-k
- Introduce- Ctrl-u
- Lipiți conținutul unui fișier într-un nou buffer- Ctrl-r<имя файла>. Dacă trebuie să inserați conținutul fișierului în bufferul curent în locul de după cursor, atunci mai întâi trebuie să dezactivați modul Multi-buffer pentru nano. Acest lucru se face folosind combinația Alt-f.
- Lipiți rezultatul comenzii- Ctrl-r Ctrl-x
- Căutare- Ctrl w
- Găsiți următoarea apariție (Find Next...)- Alt-w sau Ctrl-w Enter
- Găsiți-Înlocuiți- Ctrl-\ sau Alt-r
- Căutați ajutor- Ctrl-w Ctrl-g
- Justificați paragraful curent (unde se află cursorul)- Ctrl-j
- Justificați întregul document-Alt-j
Am menționat modul Multi-buffer - acesta este modul de operare al nano, în care puteți edita mai multe fișiere în același timp. Comutarea între mai multe buffere se face folosind combinațiile Alt- și Alt-. .
Am menționat și evidențierea sintaxelor.
Evidențierea de sintaxă, ca și alte setări nano, trebuie specificată în nanorc. Pentru utilizatorul actual, acest fișier se află de obicei aici ~/.nanorc , iar un exemplu cu o configurație poate fi luat de la /usr/share/doc/nano/examples/nanorc.sample.gz
În Ubuntu, puteți găsi configurații gata făcute cu evidențiere de sintaxă la /usr/share/nano/ . Acest director conține fișierele de configurare nano, câte unul pentru fiecare tip de iluminare de fundal. Sunt activate implicit.
Dacă trebuie să schimbați culorile și alte setări de evidențiere, puteți vedea, de asemenea, configurații gata făcute cu evidențiere de sintaxă. Fișierele pot fi modificate atât în /usr/share/nano, cât și în directorul principal din fișierul .nanorc. În primul caz, modificările vor fi globale, în al doilea - doar pentru utilizatorul actual.
Probabil că fiecare dintre cei care au vizitat consola Linux cel puțin o dată a folosit eroul articolului de astăzi. Oricare dintre distribuțiile Linux este greu de imaginat fără ea. Este menționat în multe articole despre configurarea oricărui software Linux. Simplitatea sa le permite începătorilor să rezolve rapid sarcinile. Profesioniștii administrației zâmbesc la vederea lui. Puțin întărit în domeniul administrației consideră folosirea lui proaste maniere și un semn de profesionalism insuficient. Dar știm că ei înșiși îl folosesc atunci când alții nu îl văd.
Deci, editorul de text GNU nano console devine eroul recenziei noastre de astăzi.
Dintre toate editorii de text din consolă, nano este probabil cel mai popular. La urma urmei, chiar și utilizatorii de vim, emacs și alte instrumente puternice de procesare a textului apelează în mod regulat la nano pentru ajutor. Desigur, există indivizi care boicotează utilizarea acestuia, dar dintre toți cunoscuții mei, doar unul nu introduce în terminal cele patru litere prețuite.
S-ar părea, de ce să vorbim despre utilizarea unui produs atât de simplu? Scopul este același - cu toții ne obișnuim cu scenariile standard de interacțiune cu produse software, ca urmare, o parte din funcționalitate scapă.
Să începem, poate. Pentru a instala nano, dacă brusc nu merită, trebuie să rulați comanda:
apt-get install nano
Lansat prin comanda nano
nume de fișier nano
sau cu optiuni suplimentare:
nano -Opțiune1 Opțiune2 ... OpțiuneN +rând, coloană nume fișier
Tastele de lansare nano vă permit să utilizați caracteristicile utile ale utilitarului imediat după pornire.
Să creăm un fișier text și să ne jucăm puțin cu el.
nano ~/test htm |
Ca și alți editori, nano va crea un fișier nou după ce a încercat să salveze dacă nu a existat înainte.

În fața noastră a apărut o interfață minimalistă a editorului. Putem scrie text, deplasa fișierul în moduri standard apăsând săgețile. În acest scenariu, probabil 99% din cazurile de utilizare sunt epuizate. Dar vă recomand cu căldură să explorați toate funcționalitățile sale. Și atunci cei mai mulți oameni cred că nano este un analog al notepad-ului în Windows.
Toate caracteristicile editorului sunt reflectate în tabelul special pregătit de mine. Comenzile de bază sunt executate cu comenzile rapide Ctrl+taste. Tastele rapide cu tasta Meta, care este de obicei atribuită Alt sau Win, sunt de asemenea utilizate în mod activ.
Tabel de caracteristici nano:
| fn | ctrl+ | Meta+ | Config. fişier | Tasta de lansare | Descriere |
|---|---|---|---|---|---|
| F1 | ctrl+g | Apelând ajutor | |||
| F2 | Ctrl+X | Ieșiți din program. Dacă fișierul a fost modificat, programul va întreba dacă bufferul trebuie salvat. Răspunsul va fi standardul Y/N. Dacă salvarea este confirmată, utilitarul va cere numele și calea fișierului. | |||
| F3 | Ctrl+O | Scrieți fișierul pe disc | |||
| F4 | Ctrl+J | Aliniați paragraful. Paragrafele sunt separate prin rânduri goale. Dacă nu este necesară alinierea, cursorul va sări la următorul. Este important ca alinierea să fie sub lățimea terminalului curent | |||
| F5 | ctrl+r | Inserarea unui alt fișier în cel curent. Unul dintre chipsurile mele preferate. După ce faceți clic, va fi oferită o alegere. Fie specificați calea către fișier (TAB funcționează bine), fie utilizați Ctrl+T pentru a selecta un fișier, fie lipiți rezultatul unei surse externe (de exemplu, site-ul nslookup). Ctrl+C va opri execuția comenzilor în buclă, astfel încât să puteți încerca în siguranță ping 8.8.8.8 | |||
| F6 | ctrl+w | Căutare text. Puteți folosi expresii regulate | |||
| F7 | ctrl+y | Pagina înainte | |||
| F8 | ctrl+v | Pagina înapoi | |||
| F9 | Ctrl+K | Tăiați linia curentă și salvați-o în clipboard | |||
| Meta+Crtl sau Meta+6 | Copiați linia curentă și salvați-o în clipboard | ||||
| F10 | Ctrl+U | Inserați linia | |||
| F11 | ctrl+c | Afișează poziția curentă a cursorului | |||
| F12 | ctrl+t | Verifica ortografia. Pentru funcționare este necesar un distribuitor extern. Ortografia este specificată în configurația nano în parametrul de ortografie setat „Speller” | |||
| F13 | Crtl+_ | Meta+G | +rând, coloană | Mergeți după numărul rândului și al rândului. În meniul care apare, trebuie să specificați numărul, rândul, despărțit prin virgulă. | |
| F14 | Crtl+\ | Meta+R | Înlocuiți textul sau expresia regulată | ||
| F15 | Crtl+Crtl | Meta+A | Marcați textul în poziția curentă a cursorului | ||
| F16 | Meta+W | Repet ultima căutare | |||
| meta+) | Mărește indentarea liniei | ||||
| Meta+( | Reduceți indentarea liniei | ||||
| Crtl+F | Transmite un caracter | ||||
| Crtl+B | În spate un personaj | ||||
| Crtl+Spațiu | Un cuvânt înainte | ||||
| Meta+Spațiu | Înapoi un cuvânt | ||||
| Crtl+P | La linia anterioară | ||||
| Crtl+N | La rândul următor | ||||
| Crtl+A | Până la începutul liniei curente | ||||
| Crtl+E | Până la sfârșitul liniei curente | ||||
| Meta+(sau Meta+9 | Până la începutul paragrafului curent, apoi următorul paragraf | ||||
| Meta+) sau Meta+0 | Până la sfârșitul paragrafului curent, apoi următorul paragraf | ||||
| Meta+- sau Meta+_ | Derulați o linie în sus fără a muta cursorul | ||||
| Meta++ sau Meta+= | Derulați o linie în jos fără a muta cursorul | ||||
| Meta+ | Comutați la tamponul anterior | ||||
| Meta+> sau Meta+. | Comutați la următorul buffer | ||||
| Meta+V | Lipiți următoarea combinație de taste așa cum este | ||||
| Ctrl+I | Inserați fila la poziția cursorului | ||||
| Ctrl+M | Inserați linia la poziția cursorului | ||||
| Ctrl+D | Șterge caracterul de sub cursor | ||||
| ctrl+h | Șterge caracterul din stânga cursorului | ||||
| Meta+T | Tăiați de la poziția curentă la sfârșitul fișierului | ||||
| Meta+J | Aliniați întregul fișier | ||||
| Meta+D | Numărați numărul de cuvinte, rânduri și caractere | ||||
| Ctrl+L | Actualizează ecranul curent | ||||
| ctrl+z | Pauză Editor | ||||
| Meta+X | Activarea/dezactivarea modului de ajutor | ||||
| Meta+C | Afișarea constantă a poziției de activare/dezactivare | ||||
| Meta+O | Utilizarea unei linii suplimentare pentru a edita activarea/dezactivarea | ||||
| Meta+S | așezat neted | -S --neted | Activare/dezactivare defilare lină | ||
| Meta+P | Afișați spații activate/dezactivate | ||||
| Meta+Y | Evidențierea de sintaxă activare/dezactivare. Tipurile de iluminare sunt configurate în fișierul de configurare. | ||||
| Meta+H | setați o casă inteligentă | Activare/dezactivare butonul de acasă inteligent | |||
| Meta+I | setați autoindentare | -i --autoinden | Activare/dezactivare auto-indentare | ||
| Meta+K | set-cut | Cut to End Activare/Dezactivare | |||
| Meta+L | -w --nowrap | Activare/dezactivare automată a ruperii de linie | |||
| Meta+Q | setați tabstospaces | Convertiți filele de intrare în spații de activare/dezactivare | |||
| Meta+B | Activați/dezactivați backup-urile | ||||
| Meta+F | setați multibuffer | Activarea/dezactivarea mai multor buffer-uri de fișiere | |||
| Meta+M | setmouse | Activare/dezactivare suport mouse | |||
| Meta+N | set noconvert | Activare/dezactivare fără conversie din formatul DOS/Mac | |||
| Meta+Z | Suspendați activarea/dezactivarea | ||||
| Meta+$ | Activare/dezactivare soft line wrap | ||||
| setați anularea | -u --undo | Permite Anulare | |||
| Meta+U | Anulați dacă este permis | ||||
| Meta+E | refaceți dacă este permis | ||||
| vedere setată | -v --vedere | Modul de vizualizare | |||
| -x --nohelp | Nu afișa două linii de ajutor în partea de jos | ||||
| setați backup | -B --backup | Păstrați copii de rezervă ale fișierelor existente. De exemplu, dacă rulați comanda nano –B file.txt, vor fi create 2 fișiere în momentul salvării: fișier.txt - fișierul care se editează și fișier.txt~ - vor avea conținutul fișierului.txt până la ultima salvare. | |||
| setați jurnalul istoric | Activați istoricul |