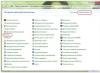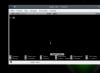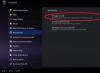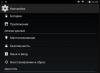- tutorial
Și aici mă aștepta o surpriză neplăcută - fie driverul nativ s-a dovedit a fi strâmb, fie Windows, fie un fir ... în general, șoferul s-a ridicat, managerul de dispozitive Windows a raportat că dispozitivul era pe deplin funcțional, dar la cerere dispozitive adbîn consolă, am primit o listă goală și, desigur, nu a fost posibil să testez aplicația pe o tabletă.
Am scris o solicitare către suportul TeXeT, chiar mi-au răspuns cu un link către driverul în sine, care, după cum am văzut deja, nu a funcționat. Am început să caut un răspuns pe Internet și am găsit o grămadă de versiuni diferite ale acestui driver și manuale, dar nici unul dintre ele nu a pornit corect și nici măcar driverul nativ de la SDK nu a devenit deloc, ceea ce m-a cufundat în deznădejde. ... dar nu disperare.
Aici m-am hotărât să-mi încerc să scriu șoferilor vechea metodă veche de poke științific și am deschis fișierul inf al driverului. Hope mi-a dat să înțeleg că partea software a interfeței adb din partea laterală a tabletei ar trebui să fie identică pentru toate dispozitivele și USB a funcționat oricum. Și așa, după mai multe încercări nereușite de a edita manual fișierul inf, am găsit o rețetă pentru a vindeca condimentul fișierului inf, astfel încât să fie instalat și, cel mai important, să funcționeze.
Asadar, haideti sa începem.
Pasul 1. Descărcați driverul. Dacă nu ați făcut-o deja, deschideți Android SDK Manager, găsiți secțiunea Extra, bifați caseta Google USB Driver și faceți clic pe Instalare pachete. Totul este simplu. Așteptați să se încarce.
Pasul 2. Găsiți driverul și faceți o copie a acestuia într-un folder separat. Accesați folderul %android-sdk%\extras\google\ și veți vedea acolo prețul dosar usb_driver. Copiați-l undeva și acolo vom efectua alte manipulări. În principiu, puteți edita și „originalul”, dar am preferat să păstrez originalul neatins pentru fiecare pompier.
Pasul 3. Editați fișierul inf.În tati, deschideți fișierul android_winusb.inf și căutați linii ca aceasta:
; Google Nexus One% SingleAdbInterface% = USB_Install, USB \ VID_18D1 & PID_0D02% CompositeAdbInterface% = USB_Install, USB \ VID_18D1 & PID_0D02 & MI_01% SingleAdbInterface% = USB_Install, USB \ VID_18D1 & PID_18D1%DID_ID_Install, USB \ VID_18D1 & PID_0D02% PID_0D02 & MI_01% & MI_01
Faceți o copie a acestor rânduri, înlocuiți Google Nexus One pe %your_device_name% pentru identificare în viitor și... deschideți Windows Device Manager. Căutăm acolo dispozitivul nostru ( Android, Interfață ADB compozită Android sau asa ceva). Deschideți proprietățile dispozitivului, fila „Detalii”, selectați elementul „ID hardware” din listă și vedem o astfel de imagine.
Copiem linia care este cel mai asemănătoare cu cea prezentată în figură (este, teoretic, doar puțin mai scurtă) și o lipim în fișierul nostru inf.
; TEXET TM-7025% SingleAdbInterface% = USB_Install, USB \ VID_18D1 & PID_0003% CompositeAdbInterface% = USB_Install, USB \ VID_18D1 & PID_0003 & MI_01% SingleAdbInterface% = USB_Install, USB_Install, USB \1 & VID_18D1 &%VID_AdbInterface% = USB_Install, USB \ VID_18D1_AdbInterface% =1 PID_0003 și MI_01
În %SingleAdbInterface% ștergem sfârșitul liniei, după cum puteți vedea, în %CompositeAdbInterface% inserăm totul. Probabil că nu trebuie să repeți totul de două ori, dar am deja totul și îmi este prea lene să experimentez :)
Salvăm (aveți grijă - în unele cazuri trebuie să rulați notepad cu drepturi de administrator, deoarece în modul utilizator nu veți avea voie să suprascrieți fișierul inf).
Pasul 4. Instalarea driverului. Acum că totul este gata, revenim la managerul de dispozitive și eliminăm toate driverele adb instalate anterior (dacă există). Actualizăm lista de dispozitive și vedem dispozitivul nostru fără drivere. Deschidem proprietățile sale și selectăm „actualizare drivere”, selectăm instalarea din folder, specificăm folderul cu inf corectat și începem instalarea - driverul nostru este localizat instantaneu, dar în timpul instalării poate jura incompatibilitatea cu întrebarea „ar trebui continuă, nasyalneka?". Noi continuăm. Totul, driverul este instalat.
Pasul 5. Final. Pentru precizie, scoatem portul USB, așteptăm până când totul este detectat, deschidem consola (Win + R, introduceți cmd) si scrie dispozitive adb. Dacă totul a mers bine, vedem articolul râvnit din listă, indicând că adb vede acum dispozitivul nostru. 
De acum înainte, puteți rula în siguranță programe Eclipse și puteți construi, bucurându-vă de asamblarea, instalarea și depanarea automată convenabilă chiar pe dispozitivul nostru.
Dacă comanda adb nu funcționează deloc pentru tine. Computer -> Proprietăți -> Variabile de mediu. Căutăm variabila Cale și la final adaugam(în niciun caz nu suprascriem) la sfârșit cu punct și virgulă, și după adresa folderului în care locuiește adb (de obicei %android-sdk%\platform-tools\). După o repornire, ar trebui să funcționeze.
Uneori, adb nu pornește automat la pornirea sistemului. Începeți manual.
Ce-a fost asta?
De fapt, totul este simplu. Din anumite motive (Windows mastday/progers au mâinile strâmbe/fișierul Google inf a fost scris doar pentru dispozitivele Google native/bosonii Higgs au distrus totul în computerul tău), Windows nu vrea să mănânce driverul Google pentru dispozitivele non-Google care nu sunt înregistrate în fișierul inf. Aparent, totul acolo este legat doar de aceste echipamente de identificare. Dar, la urma urmei, partea software de pe marea majoritate a dispozitivelor Android este identică în ceea ce privește conectorul de depanare la computer, astfel încât driverul ar trebui să comunice în mod normal cu orice dispozitiv Android. Sarcina noastră este de a înșela Windows și de a-l face să accepte dispozitivul ca „driver adecvat”, ceea ce am făcut adăugând ID-ul acestuia în fișierul inf al driverului.
Sper că acest manual va ajuta pe cineva să-și obțină propriul dispozitiv chinezesc sau alt dispozitiv, pentru care a uitat să facă un driver adb normal la asamblarea sistemului sau pentru cei care trebuie să descarce driverul oficial de la producătorul dispozitivului (acest lucru poate fi așa hemoroizi că e mai rapid să faci toate cele de mai sus - mi s-a întâmplat cu driverul pentru telefonul LG E510).
P.S. Nu am testat în masă această metodă, așa că nu pot garanta că va funcționa 100% în toate cazurile. Dar a funcționat pentru mine pe Windows 7 și după aceea pe Windows 8. Fișierul trebuia editat de fiecare dată separat, dar nu cred că aceasta este o astfel de problemă.
Android Debug Bridge (ADB) este o aplicație de consolă care vă permite să gestionați o gamă largă de funcții pe dispozitivele mobile Android. Scopul principal al ADB este de a efectua operațiuni de depanare pe dispozitivele Android.
Android Debug Bridge este un program client-server. Prima lansare a ADB cu orice comenzi este însoțită în mod necesar de crearea unui server sub forma unui serviciu de sistem numit „daemon”. Acest serviciu va „asculta” continuu pe portul 5037 în așteptarea unei comenzi.
Deoarece aplicația este o aplicație de consolă, toate funcțiile sunt efectuate prin introducerea de comenzi cu o anumită sintaxă în linia de comandă Windows (cmd).

Funcționalitatea instrumentului în cauză este disponibilă pe majoritatea dispozitivelor Android. O excepție poate fi doar un dispozitiv cu posibilitatea unor astfel de manipulări blocate de producător, dar acestea sunt cazuri speciale.
Pentru un utilizator obișnuit, utilizarea comenzilor Android Debug Bridge, în majoritatea cazurilor, devine o necesitate la restaurarea și/sau flash-ul unui dispozitiv Android.
Toată funcționalitatea programului este dezvăluită după introducerea unei anumite comenzi. De exemplu, luați în considerare o comandă care vă permite să vizualizați dispozitivele conectate și să verificați factorul de pregătire al dispozitivului pentru a primi comenzi / fișiere. Pentru aceasta este folosită următoarea comandă:
Răspunsul sistemului la introducerea acestei comenzi este bidirecțional. Dacă dispozitivul nu este conectat sau nu este recunoscut (nu sunt instalate drivere, dispozitivul este într-un mod care nu acceptă funcționarea prin ADB și alte motive), utilizatorul primește răspunsul „dispozitiv atașat” (1). În a doua opțiune - prezența unui dispozitiv conectat și gata pentru operare ulterioară, numărul său de serie (2) este afișat în consolă.

Varietate de posibilități
Lista caracteristicilor oferite utilizatorului de instrumentul Android Debug Bridge este destul de largă. Pentru a accesa utilizarea listei complete de comenzi de pe dispozitiv, veți avea nevoie de drepturi de superutilizator (drepturi de rădăcină) și abia după ce le primim putem vorbi despre deblocarea potențialului ADB ca instrument de depanare a dispozitivelor Android.
Separat, este de remarcat prezența în Android Debug Bridge a unui fel de sistem de ajutor. Mai exact, este o listă de comenzi cu o descriere a sintaxei, afișată ca răspuns la comanda adb help.

O astfel de soluție ajută foarte des mulți utilizatori să-și amintească o comandă uitată pentru a apela o anumită funcție sau ortografia corectă a acesteia
Avantaje
- Un instrument gratuit care vă permite să manipulați software-ul Android, disponibil pentru utilizatorii majorității dispozitivelor.
dezavantaje
- Lipsa unei versiuni în limba rusă;
- Aplicație de consolă care necesită cunoștințe despre sintaxa comenzilor.
Descărcați adb gratuit
Android Debug Bridge este o parte integrantă a setului de instrumente pentru dezvoltatori Android (Android SDK). Instrumentele Android SDK sunt, la rândul lor, incluse în . Descărcarea SDK-ului Android pentru scopurile dvs. este disponibilă pentru toți utilizatorii în mod absolut gratuit. Pentru a face acest lucru, trebuie doar să vizitați pagina de descărcare de pe site-ul oficial Google.
Dacă nu aveți nevoie să descărcați complet Android SDK care conține Android Debug Bridge, puteți utiliza linkul de mai jos. Vă permite să descărcați o arhivă mică care conține doar ADB și Fastboot.
Găsirea driverului USB pentru Android este aproape o sarcină dificilă, dacă producătorul de smartphone sau tabletă nu oferă o suită de PC sau dacă nu dețineți un smartphone sau o tabletă de marcă celebră. Pentru a rezolva această problemă, astăzi vom introduce un driver ADB universal, iar instalarea acestuia vă va permite să conectați cu succes oricare dintre dispozitivele dvs. Android la computer.
Driverul Universal ADB prezentat aici este un driver bazat pe Windows și este compatibil cu aproape toate versiunile de Windows: Windows Vista, Windows XP, Windows 8, Windows 7, Windows 10 și Windows 8.1. De asemenea, acceptă aproape toate smartphone-urile și producătorii Android din lume (Exemplu: Samsung, Xiaomi, HTC, Panasonic, LG, Micromax, Intex, Lava, Gionee, InFocus etc.)
Caracteristici universale ale driverului ADB:
1) Acceptă toate dispozitivele Android: Driverul Universal ADB acceptă aproape toate dispozitivele Android (inclusiv mărci importante precum Samsung, Lenovo, HTC, Sony etc.). Doar descărcați driverul, conectați smartphone-ul Android și instalați driverul USB.
2) Detectarea automată a mărcii: Acest software detectează automat marca și chipsetul smartphone-ului dvs. și instalează driverul USB corespunzător. De asemenea, driverul Universal ADB vine într-un format de instalare rapidă, adică doar făcând clic pe fișierul „.exe”, veți putea instala driverul dispozitivului dumneavoastră.
3) Suportă versiuni Windows pe 32 și 64 de biți: Acest software acceptă atât versiunile de sistem de operare Windows pe 32 de biți (x86) cât și pe 64 de biți (x64). De asemenea, puteți utiliza acest software pe toate versiunile de Windows, inclusiv Windows 10, Windows 8.1, Windows 8, Windows 7, Windows Vista și Windows XP.
4) Buton nou de reîmprospătare: Noua versiune a acestui software (Versiunea 2 și Versiunea 3) vine cu un buton de reîmprospătare, pe care îl puteți folosi pentru a reîmprospăta lista de dispozitive. Această caracteristică nu era disponibilă în versiunea inițială a acestui software.
- Ultima versiune
Cum se instalează driverul universal ADB:
1) Înainte de a începe instalarea driverului Universal ADB, asigurați-vă că ați conectat smartphone-ul la computer folosind cablul de date USB original, deoarece programul de instalare a driverului ADB nu vă va detecta dispozitivul, dacă îl conectați după ce începeți procesul de instalare. .
2) Pentru a începe, descărcați driverul Universal ADB și extrageți pachetul zip într-un folder de pe computer. Acum, vei găsi universaladbdriver_v3.0.exe” dosar.
3) Acum, faceți clic pe el pentru a lansa programul de instalare a driverului Universal ADB.
4) Odată ce programul de instalare este lansat, acesta va detecta automat smartphone-ul sau tableta, deoarece v-ați conectat deja smartphone-ul la computer.

5) Acum, veți putea vedea numărul de model al smartphone-ului sau al tabletei în lista de dispozitive a instalatorului. De asemenea, vei vedea mesajul Driver incorect"Sub" starea dispozitivului„, ceea ce indică faptul că nu ați instalat driverul ADB în computer.
6) Apoi, faceți clic pe „ Instalare” în programul de instalare Universal ADB Driver pentru a începe procesul de instalare. Odată ce faceți acest lucru, veți primi un prompt de securitate Windows care vă spune că nu poate verifica editorul driverului. Doar ignorați-l și faceți clic pe" Instalați acest software de driver oricum” pentru a instala driverul ADB pe computer.

7) După ce instalarea s-a terminat cu succes, veți putea vedea o bară de progres verde în programul de instalare împreună cu mesajul „ Instalare reușită“.
Asta e. Acum ați instalat cu succes driverul ADB pentru dispozitivul Android pe computer.
Puncte de reținut:
1) Driverul Universal ADB acceptă aproape toate dispozitivele Android. Deci, dacă producătorul dvs. de smartphone nu oferă PC Suite, atunci descărcarea și instalarea acesteia vă va permite să vă conectați smartphone-ul la computer.
Universal ADB Driver (UAD) este o aplicație bazată pe GUI care vă permite să instalați rapid Google ADB Driver pe computer în doar câteva clicuri.
Aici, am încercat să partajăm cea mai recentă versiune a Universal ADB Driver împreună cu versiunile anterioare. Dacă căutați drivere pentru dispozitivul dvs. Android, atunci acesta este un răsfăț pentru dvs.
Caracteristicile driverului universal ADB
Instalare rapidă:
Vă permite să instalați rapid driverul Google ADB în doar câteva secunde. Pur și simplu conectați dispozitivul la computer și rulați Universal ADB Driver Setup și urmați instrucțiunile de pe ecran.
Suportă fiecare dispozitiv:
Acceptă aproape fiecare dispozitiv Android, fie că este de la mărci majore precum Samsung, HTC, Sony sau de la mărci minore. Acesta detectează automat chipsetul dispozitivului dvs. și instalează driverul în consecință.
Detectează producătorul și modelul:
Acesta detectează automat numele producătorului și numărul de model al dispozitivului dvs. și le afișează în Lista producătorilor și descrierii.
Butonul de reîmprospătare:
Vă permite să reîmprospătați rapid lista de dispozitive care este atașată la computer. Această caracteristică este introdusă în versiunea 2.0 și nu este disponibilă în versiunea 1.0.
Suportă Windows x86 și x64 Bit:
Detectează automat bit-urile computerului dvs. și vă permite să instalați cu ușurință driverul ADB pe Windows XP, Vista, Windows 7, Windows 8, Windows 8.1 și Windows 10.
Citește-mă O dată :
[*] Compatibilitate: Acceptă numai computerul Windows, inclusiv Windows XP, Windows Vista, Windows 7, Windows 8, Windows 8.1 și Windows 10.
[*] Suport Nokia și Amazon: Acceptă dispozitive Nokia, inclusiv Nokia X, Nokia XL Series. De asemenea, acceptă toate dispozitivele Amazon.
[*] Cum să instalați: Dacă doriți să aflați cum să instalați configurarea, mergeți la Pagina.
[*] Cea mai bună alternativă: Deși Universal ADB Driver este perfect în toate sensurile, dar există o alternativă excelentă disponibilă, numită . Pe lângă instalarea driverului adb, instalează și fișierele fastboot pe computerul Windows.
[*] Credite: Universal ADB Driver este creat și distribuit de universaladbdriver.com. Așadar, creditele integrale le revin pentru partajarea gratuită a driverului.
Firmware Android
Alegeți-vă dispozitivul 5Star Adcom Advan AG Mobil Alcatel Ambrane Amoi Archos Arise Bassoon Bedove Blu Bluboo Boss Style BQ Bsnl Byond Celkon Champion Cheers Cherry Colors Coolpad Croma Cubot Datawind Dexp Digiflip Elephone Eurostar Evercoss Fero Fly Gfive Gionee GoodOne Gplus HBwac Hello Haier HBwac Infinix Infocus Innjoo Intex (Pagina 1) Intex (Pagina 2) Itel K-Touch Karbonn Kata Koobee Lava Leagoo Lemon Lenovo Lyf M-Horse M-Tech Magicon Malata Maximus Maxx Meizu Micromax (Pagina 1) Micromax (Pagina 2) Mobicel Mycell Nexus Obi Okapia Oplus Oppo Panasonic QMobile Rage Reach Salora Samsung Simmtronics Siwer Smile Soja Sony Xperia Spice SunUp Swipe Symphony Tecno Thl Tianhe Timmy Tooky Ubtel Ulefone Verykool Videocon Vivo Vodafone Walton Wellphone Wiko Winmax Winstar Wynncom Wynncom XBO Zoar XBO Real ZZoar XD
Alegeți-vă dispozitivul 5Star Adcom Advan AG Mobile Alcatel Allview Amazon Ambrane Amgoo Amoi Archos Arise Asus Bassoon Bedove Blu Bluboo Bmobile Boss Style BQ Bsnl Byond Celkon Champion Cheers Cherry Mobile Cloudfone Colors Coolpad Croma Cubot Dell Digiflip Doogee Elephone Evercoss Evercoss GiFega GFlygote GFlygote GFlygo Grand Haier HCL Hello Hitech Hotwav HP HSL HTC Huawei Icemobile Infinix Innjoo Intex iPro Itel Karbonn Kata Kyocera Lava Leagoo Lemon Lenovo LG Lyf Malata Massive Maximus Maxwest Meizu Micromax Mito Mobicel Mobistel Motorola Mtech Mycell Nexus NIU NYX Obi OnePlus Oplus Oplus Oppo Pantech Orange Panaso Posh Prestigio Qmobile Rage Rivo Samsung SKG SKK Smile Sony SPC Spice Symphony T-Mobile TCL Telego Timmy Toshiba TWZ Ulefone Uniscope Unnecto Uoogou UUK Verykool Vivo Vodafone Voicetel Vsun Walton WE Wiko Winmax Winstar XBO Xgody Xiaomi Y ZZ ZZZ ZYZ ZYZ Y ZZ ZYZ Y ZZ ZYZ
7 noiembrie 2012 la 14:56Instalarea manuală a driverului ADB
- Dezvoltare Android
- tutorial
Și aici mă aștepta o surpriză neplăcută - fie driverul nativ s-a dovedit a fi strâmb, fie Windows, fie un fir ... în general, șoferul s-a ridicat, managerul de dispozitive Windows a raportat că dispozitivul era pe deplin funcțional, dar la cerere dispozitive adbîn consolă, am primit o listă goală și, desigur, nu a fost posibil să testez aplicația pe o tabletă.
Am scris o solicitare către suportul TeXeT, chiar mi-au răspuns cu un link către driverul în sine, care, după cum am văzut deja, nu a funcționat. Am început să caut un răspuns pe Internet și am găsit o grămadă de versiuni diferite ale acestui driver și manuale, dar nici unul dintre ele nu a pornit corect și nici măcar driverul nativ de la SDK nu a devenit deloc, ceea ce m-a cufundat în deznădejde. ... dar nu disperare.
Aici m-am hotărât să-mi încerc să scriu șoferilor vechea metodă veche de poke științific și am deschis fișierul inf al driverului. Hope mi-a dat să înțeleg că partea software a interfeței adb din partea laterală a tabletei ar trebui să fie identică pentru toate dispozitivele și USB a funcționat oricum. Și așa, după mai multe încercări nereușite de a edita manual fișierul inf, am găsit o rețetă pentru a vindeca condimentul fișierului inf, astfel încât să fie instalat și, cel mai important, să funcționeze.
Asadar, haideti sa începem.
Pasul 1. Descărcați driverul. Dacă nu ați făcut-o deja, deschideți Android SDK Manager, găsiți secțiunea Extra, bifați caseta Google USB Driver și faceți clic pe Instalare pachete. Totul este simplu. Așteptați să se încarce.
Pasul 2. Găsiți driverul și faceți o copie a acestuia într-un folder separat. Accesați folderul %android-sdk%\extras\google\ și veți vedea acolo prețul dosar usb_driver. Copiați-l undeva și acolo vom efectua alte manipulări. În principiu, puteți edita și „originalul”, dar am preferat să păstrez originalul neatins pentru fiecare pompier.
Pasul 3. Editați fișierul inf.În tati, deschideți fișierul android_winusb.inf și căutați linii ca aceasta:
; Google Nexus One% SingleAdbInterface% = USB_Install, USB \ VID_18D1 & PID_0D02% CompositeAdbInterface% = USB_Install, USB \ VID_18D1 & PID_0D02 & MI_01% SingleAdbInterface% = USB_Install, USB \ VID_18D1 & PID_18D1%DID_ID_Install, USB \ VID_18D1 & PID_0D02% PID_0D02 & MI_01% & MI_01
Faceți o copie a acestor rânduri, înlocuiți Google Nexus One pe %your_device_name% pentru identificare în viitor și... deschideți Windows Device Manager. Căutăm acolo dispozitivul nostru ( Android, Interfață ADB compozită Android sau asa ceva). Deschideți proprietățile dispozitivului, fila „Detalii”, selectați elementul „ID hardware” din listă și vedem o astfel de imagine.
Copiem linia care este cel mai asemănătoare cu cea prezentată în figură (este, teoretic, doar puțin mai scurtă) și o lipim în fișierul nostru inf.
; TEXET TM-7025% SingleAdbInterface% = USB_Install, USB \ VID_18D1 & PID_0003% CompositeAdbInterface% = USB_Install, USB \ VID_18D1 & PID_0003 & MI_01% SingleAdbInterface% = USB_Install, USB_Install, USB \1 & VID_18D1 &%VID_AdbInterface% = USB_Install, USB \ VID_18D1_AdbInterface% =1 PID_0003 și MI_01
În %SingleAdbInterface% ștergem sfârșitul liniei, după cum puteți vedea, în %CompositeAdbInterface% inserăm totul. Probabil că nu trebuie să repeți totul de două ori, dar am deja totul și îmi este prea lene să experimentez :)
Salvăm (aveți grijă - în unele cazuri trebuie să rulați notepad cu drepturi de administrator, deoarece în modul utilizator nu veți avea voie să suprascrieți fișierul inf).
Pasul 4. Instalarea driverului. Acum că totul este gata, revenim la managerul de dispozitive și eliminăm toate driverele adb instalate anterior (dacă există). Actualizăm lista de dispozitive și vedem dispozitivul nostru fără drivere. Deschidem proprietățile sale și selectăm „actualizare drivere”, selectăm instalarea din folder, specificăm folderul cu inf corectat și începem instalarea - driverul nostru este localizat instantaneu, dar în timpul instalării poate jura incompatibilitatea cu întrebarea „ar trebui continuă, nasyalneka?". Noi continuăm. Totul, driverul este instalat.
Pasul 5. Final. Pentru precizie, scoatem portul USB, așteptăm până când totul este detectat, deschidem consola (Win + R, introduceți cmd) si scrie dispozitive adb. Dacă totul a mers bine, vedem articolul râvnit din listă, indicând că adb vede acum dispozitivul nostru. 
De acum înainte, puteți rula în siguranță programe Eclipse și puteți construi, bucurându-vă de asamblarea, instalarea și depanarea automată convenabilă chiar pe dispozitivul nostru.
Dacă comanda adb nu funcționează deloc pentru tine. Computer -> Proprietăți -> Variabile de mediu. Căutăm variabila Cale și la final adaugam(în niciun caz nu suprascriem) la sfârșit cu punct și virgulă, și după adresa folderului în care locuiește adb (de obicei %android-sdk%\platform-tools\). După o repornire, ar trebui să funcționeze.
Uneori, adb nu pornește automat la pornirea sistemului. Începeți manual.
Ce-a fost asta?
De fapt, totul este simplu. Din anumite motive (Windows mastday/progers au mâinile strâmbe/fișierul Google inf a fost scris doar pentru dispozitivele Google native/bosonii Higgs au distrus totul în computerul tău), Windows nu vrea să mănânce driverul Google pentru dispozitivele non-Google care nu sunt înregistrate în fișierul inf. Aparent, totul acolo este legat doar de aceste echipamente de identificare. Dar, la urma urmei, partea software de pe marea majoritate a dispozitivelor Android este identică în ceea ce privește conectorul de depanare la computer, astfel încât driverul ar trebui să comunice în mod normal cu orice dispozitiv Android. Sarcina noastră este de a înșela Windows și de a-l face să accepte dispozitivul ca „driver adecvat”, ceea ce am făcut adăugând ID-ul acestuia în fișierul inf al driverului.
Sper că acest manual va ajuta pe cineva să-și obțină propriul dispozitiv chinezesc sau alt dispozitiv, pentru care a uitat să facă un driver adb normal la asamblarea sistemului sau pentru cei care trebuie să descarce driverul oficial de la producătorul dispozitivului (acest lucru poate fi așa hemoroizi că e mai rapid să faci toate cele de mai sus - mi s-a întâmplat cu driverul pentru telefonul LG E510).
P.S. Nu am testat în masă această metodă, așa că nu pot garanta că va funcționa 100% în toate cazurile. Dar a funcționat pentru mine pe Windows 7 și după aceea pe Windows 8. Fișierul trebuia editat de fiecare dată separat, dar nu cred că aceasta este o astfel de problemă.