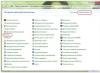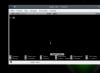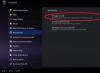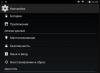Configurarea inițială a sunetului pe un computer personal sau laptop începe cu instalarea driverelor pentru placa de sunet. Desigur, cele mai recente sisteme de operare moderne, cum ar fi Windows 7, sunt ele însele capabile să determine modelul dispozitivului de sunet, indiferent dacă este încorporat sau separat, și să instaleze software-ul necesar. Desigur, această opțiune nu este potrivită pentru proprietarii de plăci de sunet care au apărut recent.
Dacă sistemul de operare nu a instalat automat driverele, atunci nu disperați. Trebuie să începem de la bun început, și anume, să înțelegem exact ce placă de sunet este instalată pe computerul tău personal. Ele există în trei tipuri: 2.1, 5.1, 7.1. La început, atunci când instalați drivere speciale, folosind sfaturi cu instrumente, puteți determina cu ușurință acest lucru. Și deja, în funcție de tipul plăcii de sunet, puteți începe să configurați sunetul pe computer, știind ce fel de sunet ar trebui să obțineți ca rezultat.
Cum să configurați difuzoarele pe un computer: instrucțiuni pas cu pas
Mai întâi trebuie să opriți computerul, dezactivandu-l complet. Apoi conectați difuzoarele la conectorii care se potrivesc cu culorile cablurilor (de obicei verzi). De asemenea, Line Out poate fi scris pe conector.
După ce conectați cablurile, trebuie să porniți computerul. Apoi, indiferent dacă aveți instalat Windows 7 sau Windows XP, selectați „Start” - „Panou de control” - „Sunet”.
În meniul „Sunet”, trebuie să găsiți fila „Setări difuzoare audio”. Acolo veți putea selecta aspectul corect al difuzoarelor (stânga, dreapta), precum și să confirmați că aspectul acestora se potrivește cu cel al plăcii de sunet. De asemenea, toți acești parametri sunt ușor de configurat cu ajutorul tutorialelor video:
Difuzoarele de pe computer nu funcționează - ce să faci?
Dacă nu există niciun sunet pe computerul dvs. personal, acest lucru este destul de sumbru. Aici, sfaturi despre cum să configurați difuzoarele pe un computer nu vă vor ajuta. Trebuie să înțelegeți cu atenție natura problemei.

Pentru început, trebuie să excludeți posibilitatea deteriorării echipamentului în sine - căști, difuzoare. Pentru a face acest lucru, le puteți conecta la o altă sursă audio. Atunci ar trebui să acordați atenție software-ului (deoarece defecțiunile hardware sunt cel mai bine lăsate la un specialist). În „Panou de control” trebuie să selectați „Instrumente administrative” și acolo găsiți serviciul Windows Audio. Ar trebui să fie în starea „Running”. Dacă totul este în ordine, dar nu există niciun sunet, ar trebui să contactați un specialist. Configurarea sunetului pe un computer este o procedură destul de simplă și intuitivă. Cu toate acestea, dacă nu sunteți sigur de cunoștințele dvs., atunci poate fi necesar să căutați ajutorul unui prieten mai experimentat care vă va ajuta să configurați difuzoarele.
Lansarea de noi sisteme de operare aduce și inovații neplăcute: unora nu le place noul design și lipsa butoanelor familiare, unii găsesc noi modalități de a interacționa cu sistemul și de a-l configura dificil. Să începem cu Windows 7. Cum să configurați sunetul și să îl faceți de înaltă calitate - veți afla despre acest lucru din acest articol.
Setările de sunet în Windows 7 sunt efectuate prin panoul de control și vă permit să configurați microfonul, difuzoarele, efectele sonore. Metoda de setare a sunetului este diferită de cea din Windows XP. Au fost adăugate câteva modificări la panoul de control care pot părea neobișnuite pentru utilizatorii altor sisteme de operare. Dar, de fapt, nu este nimic complicat în configurarea sunetului în Windows 7.
Să mergem la panoul de control. Pentru a accesa setarile de sunet, trebuie sa selectezi sectiunea „Hardware and Sound” -> „Sound” – destul de logic, in general. Vom deschide fereastra de setări, interacțiunea cu care vom studia.
Fereastra de setări audio este împărțită în mai multe file: redare, înregistrare, sunete și comunicare. Să facem cunoștință cu ele mai detaliat.
Setări de redare a sunetului
Fila Redare ne arată o listă de dispozitive care pot reda sunet. Dispozitivele care sunt în uz curent sunt marcate cu o bifă verde, iar dispozitivele care sunt dezactivate sunt marcate cu o săgeată roșie îndreptată în jos. Aici, dispozitivele nu sunt doar conectate fizic la un computer, ci și cele care pot fi conectate în principiu - i.e. adaptoare de sunet pentru care sunt instalate drivere. Selectați dispozitivul activ și faceți clic pe butonul „Configurare”. Aici putem configura dispozitivul de redare.
Mai întâi, configuram difuzoarele în funcție de numărul de canale de sunet. Dacă sunt folosite căști sau difuzoare convenționale, atunci alegerea noastră este „Stereo”. Dacă aveți conectat un sistem audio mai avansat, atunci puteți selecta „Quadrophonic” sau „5.1 surround sound” sau același, dar în opțiunea „7.1”. Când facem clic pe Următorul, putem specifica locația difuzoarelor, care sunt de gamă completă și alte lucruri utile.
Dacă în fila „Redare”, faceți clic pe butonul „Proprietăți”, atunci vom vedea o fereastră cu setări suplimentare pentru dispozitivul audio. Aici putem porni sau opri dispozitivul; schimbați pictograma acesteia și specificați formatul sunetului, ajustați efectele de redare a sunetului.
Înregistrare sunet
Să revenim la fereastra Setări generale Windows 7. Cum pot ajusta sunetul de înregistrare? Este si usor. Fila Înregistrare oferă setări similare, dar acum pentru dispozitivele de înregistrare audio. Dacă selectați un microfon și faceți clic pe butonul „Configurare”, se va deschide fereastra de recunoaștere a vorbirii. Din păcate, Windows ne va informa că recunoașterea vorbirii nu este acceptată pentru limba rusă. Butonul „Proprietăți” ne poate fi de mai mult folos, făcând clic pe el se deschide o fereastră cu file. configurarea sunetului în Windows 7 nu este cel mai dificil lucru de făcut, nu-i așa? Fila General a proprietăților microfonului afișează informații scurte despre dispozitiv. Fila „Ascultă” vă permite să conectați un player sau alte dispozitive pentru a asculta muzică; pe fila „Niveluri”, putem modifica volumul și câștigul microfonului, iar pe pagina „Niveluri”, putem regla adâncimea de biți și rata de biți. Fila Îmbunătățiri ne oferă opțiunea de a activa diferite efecte sonore.
Celelalte file ale setărilor audio generale din Windows 7 sunt, de asemenea, utile. Pe fila „Sunete”, putem schimba schema de sunet folosită, iar fila „Comunicare” ne permite să reducem volumul sunetelor în timpul conversațiilor - convenabil și ușor de înțeles! Sperăm că acest articol v-a ajutat să vă familiarizați cu Windows 7. Cum configurez sunetul? Este ușor, pentru că acum îți poți împărtăși experiența!
Indiferent de scopul pentru care este achiziționat un computer personal, acesta va fi întotdeauna folosit ca centru multimedia pentru vizionarea videoclipurilor și ascultarea muzicii. Chiar și cel mai „slab” computer poate face față cu ușurință acestei sarcini, așa că înainte de a începe să utilizați computerul ca centru multimedia, trebuie să vă dați seama cum să configurați sunetul pe computer. Se presupune că cititorii au verificat deja nivelul volumului și au instalat (și au descărcat de pe Internet) toate codecurile necesare (K-Lite Codec Pack). Fără acești doi pași, oricine poate avea probleme de redare.
Instalare rapida
Indiferent de ceea ce nu funcționează, treceți în colțul din dreapta jos al desktopului. În tavă găsim pictograma difuzorului, dacă este necesar, dați clic pe săgeată.
Reglați volumul dacă este necesar. Faceți clic dreapta și apoi selectați elementul în funcție de natura defecțiunii:
- Pentru sunet, dispozitive de redare.
- Pentru dispozitive de înregistrare vocală.
Dispozitive de redare
Intrând în fereastra de sunet, în primul rând, facem clic dreapta și bifăm casetele:
- Afișați dispozitivele dezactivate.
- Afișați dispozitivele deconectate.
Diferența dintre ele este că primele sunt dezactivate programatic, de exemplu, prin intermediul managerului de activități, în timp ce cele din urmă lipsesc deloc, ar putea fi șterse sau chiar nu sunt utilizate inițial.

Ieșire analogică standard

Pe ecran este un set tipic de dispozitive. Difuzoarele sunt ieșiri situate pe panoul din spate. Pentru a verifica acest lucru, faceți dublu clic pe pictogramă.

Iată defalcarea culorilor. Datorită faptului că traducerea în rusă este strâmbă, este posibil ca un începător să nu înțeleagă ce este în joc:
- Verde - coloană stânga/dreapta. Într-un sistem de sunet surround1, acestea sunt difuzoarele frontale.
- Canalele central și subwoofer merg la portul portocaliu.
- Gri - difuzoare din spate (spate, laterale), stânga și dreapta.
Sistemele HiFi în jurul valorii de 5.1 au de obicei ieșiri polare - două pentru fiecare difuzor. Prin urmare, trebuie să găsiți un adaptor pentru computer. Cât despre stereo obișnuit, mufa este deja lipită acolo, rămâne doar să-l conectați la intrarea verde. Pinout-ul adaptorului 5.1 în cazul nostru este după cum urmează.

Cunoscând aspectul, nu trebuie să vă fie frică de alte opțiuni (deoarece lista este extinsă). Să aruncăm o privire la ce înseamnă fiecare setare.

În partea de sus, se propune modificarea setărilor întregului sunet deodată. În acest moment, nivelul este de 47%. Făcând clic pe pictograma difuzorului, puteți opri instantaneu toate difuzoarele, există un echilibru lângă el. Dar mai sunt 12 setari! Nu ar trebui să ne sperie:

Rămâne de adăugat că prin schimbarea nivelului conectorului portocaliu se reglează simultan subwooferul și difuzorul central, iar cel gri - ambele laterale. Doar inscripțiile în - intrări pot duce la confuzie. De fapt, unii dintre conectori sunt ieșiri audio. Nu am spus nimic despre albastru. Aceasta este o intrare analogică la nivel de linie, similară unui microfon (roz). Fila Îmbunătățiri este propusă pentru a fi luată în considerare mai jos.
Căști pe panoul frontal al unității de sistem
Al doilea din lista Realtek HD Audio a doua ieșire este mufa audio de pe panoul frontal. O săgeată roșie înseamnă că nu este conectat. După cum am menționat deja mai sus. Această opțiune înseamnă că placa de bază are un conector F_AUDIO gratuit unde puteți conecta o cască. O vedere tipică este prezentată în imagine.

Dacă te uiți cu atenție, poți vedea - al doilea știft de jos din stânga. Aceasta este cheia prin care se determină aspectul conectorului. Interfața electrică este afișată pe captură de ecran.

Pinout-ul vă va ajuta să conectați aproape orice căști aici. Trebuie remarcat faptul că două interfețe fizice diferite pot merge la F_AUDIO:
- AC'97.
- Audio HD.
Tabelul este dat pentru al doilea caz, deoarece primul devine învechit. Dar în specificațiile pentru placa de bază, trebuie să clarificați cu ce semnale vine acest conector. În plus, puteți găsi separat porturi USB interne pentru căști, dar de obicei nimeni nu le folosește, ci le folosesc pe cele situate pe carcasa unității de sistem. Fotografia prezintă un modul tipic combinat pentru panoul frontal al unității de sistem de la USB și mufa audio. Cei doi conectori diferă unul de celălalt prin poziția cheii.

Ieșire audio digitală S/P-DIF
Ultimul element din meniul dispozitivelor de redare funcționează bine, dar descrierea spune ceva despre un misterios port intern ATAPI. Nu veți găsi decodarea acestor cuvinte nicăieri pe Internet. De fapt, este doar un conector S/P-DIF care nu se află pe panoul din spate. Slotul de pe placa de bază este gol. De ce ar putea fi necesar S/P-DIF la configurarea sunetului?

Interfața a fost introdusă în anii 80 (secolul XX) de Sony și Philips după lansarea primelor CD playere digitale. Pentru a reda muzică, a fost necesar să se efectueze o conversie dublă analog-digitală (invers și direct), care a redus calitatea. S/P-DIF oferă rate de eșantionare uimitoare de până la 768 kHz la performanță de vârf. Rata de biți a magistralei este de obicei între 2 și 3,1 MHz, în funcție de această setare:
- 2 MHz pentru rata de eșantionare de 32 kHz (receptoare prin satelit).
- 2,8 MHz pentru rata de eșantionare de 44,1 kHz (CD player).
- 3,1 MHz pentru rata de eșantionare de 48 GHz (inregistratoare digitale).
Pentru a evalua posibila utilitate a acestui conector, să fim atenți la fila interfețe acceptate.

- Audio DTS. Folosit pentru a reda videoclipuri de calitate HD și discuri Blu-ray. Suporta sistemele de difuzoare 5.1 și 7.1, în funcție de implementarea software-ului. Potrivit pentru conectarea sistemelor home theater.
- Dolby Digital - în forma sa obișnuită, aceeași interfață 5.1. Diferența față de DTS este în capabilitățile echipamentelor conectate (playere, home theater etc.).
- Microsoft WMA Pro Audio. Folosit de unii jucători, cum ar fi online la nbcolympics.com/video.
Toate cele trei soiuri oferă transmisie audio digitală de înaltă rezoluție pentru sisteme complexe de difuzoare. Deoarece sunt transmise pe același canal, procesul este complet transparent pentru utilizator. În unele cazuri, veți avea nevoie de codecuri sau drivere. S/P-DIF este un port de ieșire hibrid 3-în-1 pentru compatibilitate maximă cu echipamentele externe.
Cum se utilizează S/P-DIF
Din configurația plăcii de bază, se poate observa că producătorului (Gigabyte) nu prea îi pasă de ieșirea digitală S/P-DIF. În schimb, pe panoul din spate este prezent un port HDMI de înaltă performanță. Aceasta este o interfață hibridă pentru transmiterea informațiilor audio și video pe o singură linie. Singura problemă este că cablul nu este ieftin, este rar furnizat cu echipamente și nu este suportat de toate dispozitivele. Difuzoarele HDMI sunt extrem de greu de găsit, dar același lucru se poate spune și pentru S/P-DIF (ex. Polk Audio Woodbourne).

Fotografia arată că conectorul este reprezentat de doar doi pini. Se zvonește că Gigabyte folosește aici transmițătorul ALC883, care poate fi conectat direct la intrarea optică sau coaxială de 75 de ohmi a oricărui echipament. Pentru a face acest lucru, aveți nevoie de cablul corespunzător. Unul dintre pini este o masă de circuit, iar celălalt este o ieșire audio digitală. Pentru andocare, este potrivit un conector pin de la un ventilator de sistem (răcitor). Porturile au fost găsite pe e-bay (ebay.com/sch/-/175673/i.html?_nkw=spdif). Adevărat, nu sunt ieftine. Dacă este posibil, trebuie să cereți conectori la cel mai apropiat atelier de reparații PC, uneori sunt de acord să vândă componente la un preț rezonabil.
Unele plăci de bază, chiar mai vechi (Asus A7N8X-X) au un conector S/P-DIF cu intrare. Acest lucru vă permite să înregistrați sunetul aici și să efectuați alte operațiuni. În acest caz, este posibil să nu existe 2 pini, ci mai mulți, de exemplu, 6. Funcțiile lor sunt descrise în manualul de utilizare (vezi fotografia).

HDMI
Sunetul analogic nu va fi niciodată cel mai bun. Prin urmare, dacă nu este posibil să utilizați S / P-DIF, atunci trebuie să cumpărați. Această interfață digitală se găsește de obicei pe plăcile de bază moderne. Versiunea sa trebuie găsită în manualul de utilizare. Începând cu 2.0, interfața acceptă transmiterea a până la 32 de canale independente. Desigur, HDMI este compatibil cu DTS și Dolby Digital, menționate mai sus în legătură cu S/P-DIF. HDMI se adresează iubitorilor de film, nu iubitorilor de muzică, deoarece permite transmiterea simultană a videoclipurilor de înaltă definiție.
Pentru a utiliza interfața, trebuie să cumpărați un cablu, iar un conector de intrare va fi găsit pe home theater. Din ceea ce s-a spus, ar trebui să fie clar că va fi nevoie de 5.1 sau 7.1 (inclusiv +2) pentru a vă bucura de toate beneficiile. În caz contrar, nu este nevoie să folosiți echipamente atât de sofisticate.

Dispozitive de înregistrare
Acest subiect a fost de fapt tratat. Un microfon analogic se conectează de obicei la mufa roz de lângă căști, iar o cască USB necesită uneori instalarea unui driver. Autorul a văzut un administrator de sistem din sat (2.500 de locuitori) spunând că căștile sofisticate nu necesită șofer. Cert este că în sate nu vând echipamente cu adevărat de înaltă calitate și nu toată lumea știe despre asta.
Un set cu cască USB compozit este identificat în Manager dispozitive ca un dispozitiv compozit. Și nu funcționează, deși uneori (nu am văzut asta personal) poți auzi ceva în căști. Acest lucru nu este potrivit pentru Skype și comunicare și este totuși recomandat să instalați un driver. Pentru că căștile de lux pot avea adesea propriul controler în interior.
Principala problemă pentru utilizatori este că câștigul zero este scris în setările microfonului. Deci vorbești, dar nu auzi. Se remediază de la sine în câteva minute. La început se spunea cum să introduceți dispozitivele de redare, iar acum trebuie să selectați dispozitivele de înregistrare. Setați casetele de selectare din meniul contextual așa cum este indicat mai sus și modificați câștigul. Aș dori să atrag atenția că și producătorii au erori. De exemplu, microfonul nostru se presupune că stă pe panoul frontal, ceea ce nu este adevărat. Este conectat la o mufă de lângă difuzoare.

Verificarea performanței se realizează cu un ușor clic al degetelor în zona de recepție. În acest caz, indicatorul din partea dreaptă a ferestrei va deveni parțial verde. Dacă acest lucru nu se întâmplă, atunci sunetul nu vine, iar comunicarea nu este de vină. Faceți dublu clic pe microfonul de lucru și accesați fila Niveluri. Aici toate scalele trebuie setate la maxim. Majoritatea programelor ajustează singur volumul căștilor și nu trebuie să vă faceți griji pentru asta. Dacă indicatorul devine acum verde când se face clic, atunci totul este în ordine. În caz contrar, verificăm driverele, pornim microfonul, deoarece dispozitivul nu funcționează corect.
În fereastră, pe lângă microfon, există și un mixer stereo. Acest dispozitiv este un dispozitiv de sistem, nu îl veți găsi pe placa de bază. Este responsabil pentru mixarea canalelor. Și dacă doriți să captați sunet complet, și nu doar un microfon, atunci ar trebui să selectați mixerul stereo ca dispozitiv implicit. Alte programe (Audacity) vă permit să faceți modificări din mers. O intrare de linie este o mufă albastră (vezi mai sus).
Skype
Acum nu este necesar să instalați Skype, deoarece a apărut o versiune online (web.skype.com/ru/). Pentru a face acest lucru, trebuie să instalați un plugin în browser.

După aceea, va trebui să acordați permisiuni pentru firewall și puteți începe să discutați. Dezavantajul este că nu există o opțiune de test de apelare. Dar dacă totul este configurat conform instrucțiunilor noastre, atunci nu ar trebui să existe probleme speciale. Pentru a verifica microfonul, utilizați orice program de captură audio, inclusiv Voice Recorder încorporat în Windows. În noul Windows 10, la utilizarea microfonului va fi afișat un avertisment, ceea ce reprezintă o garanție suplimentară și, în același timp, un semnal pentru efectuarea unei verificări.

Aceasta înseamnă că aplicațiile nu au voie să folosească microfonul. Apoi, aici, în înregistrarea sunetului, trebuie să mergeți la parametri și să acordați permisiunea. În caz contrar, microfonul nu va funcționa.

În aplicația Skype instalată, setările interne modifică simultan câștigul microfonului sistemului. Trebuie să vă amintiți acest lucru și să le verificați periodic manual, conform schemei descrise mai sus.
Cum este redat sunetul pe un PC
Pentru început, merită să înțelegeți modul în care computerul reproduce sunetul. În interfețele analogice, un semnal digital binar este convertit din fișiere muzicale sau video în continuu. Primul pe calea lanțului de convertoare sunt software-ul sau codecurile care decomprimă fișierul audio și permit playerului media să citească mai departe datele audio. După procesare, datele din nucleul software central intră pe placa de sunet, unde binarea este convertită în sunet analog și are loc amplificarea preliminară a acestuia. Mai mult, informațiile sunt trimise către un dispozitiv de reproducere a sunetului, căști sau difuzoare.
Există diverse formate și fiecare are specificul său, despre care volumul recenziei nu permite să se vorbească. Prin urmare, de obicei este considerat suficient să descărcați de pe Internet și să instalați K-Lite Codec Pack. Acest pachet vine cu propriul său player foarte bun.
Configurarea sunetului pe un computer în mediul de operare Windows se face atât folosind instrumente standard de sistem, cât și cu utilități terțe (care este mai bine să nu le folosiți). Mai jos vom lua în considerare configurarea sunetului folosind instrumente standard care se află pe orice computer. Pentru a face acest lucru, accesați meniul „Start”, apoi „Bara de instrumente” și selectați pictograma care spune „Sunet”. Setările care pot fi făcute folosind acest utilitar standard sunt următoarele:

![]()
Toate acțiunile de mai sus vor fi posibile numai dacă driverele pentru interacțiunea plăcii de sunet și a plăcii de bază sunt instalate corect. Aceste drivere sunt de obicei incluse pe un disc inclus cu cardul sau pe site-ul web Realtek (mai rar pe altul). Pentru a verifica dacă driverele sunt instalate corect, procedați după cum urmează.
În meniul „Start”, treceți cursorul peste „Computerul meu” și deschideți meniul de proprietăți cu butonul din dreapta al mouse-ului. Accesați proprietăți, apoi faceți clic pe linia care scrie „Setări avansate de sistem” (pentru Windows 7 și versiuni ulterioare, pentru Windows XP acest pas nu este necesar) și în fereastra care se deschide, accesați fila „Hardware”. După aceea, faceți clic pe butonul „Manager dispozitive” și puteți vedea toate dispozitivele instalate în sistem. Mai departe în arbore, extindeți nodul „Controre de sunet, video și jocuri” și asigurați-vă că dispozitivele funcționează corect (nu există nicio pictogramă galbenă cu un semn de exclamare). Dacă există probleme, ar trebui să reinstalați driverele.
Uneori se întâmplă situații în care pornim computerul, dar nu există sunet. Aceeași situație poate apărea după reinstalarea sistemului de operare. Ce să faci în această situație, cum se realizează setările sunetului computerului Să încercăm să descoperim această problemă.
Mai întâi trebuie să vă asigurați că difuzoarele sau căștile sunt conectate nu numai la computerul în sine, ci și (în cazul difuzoarelor) la rețea. Dacă totul este în ordine aici, atunci ne traducem privirea în colțul din stânga jos al monitorului în „controlul volumului difuzorului”, arată astfel:
Adesea există situații în care glisorul de volum rămâne pur și simplu la zero. Dacă totul este în regulă aici, atunci trecem la verificarea driverelor. Această verificare este efectuată diferit pentru fiecare sistem de operare.
Setări de sunet pe Windows XP
Configurarea sunetului pe un computer Windows XP se realizează după cum urmează, mai întâi faceți clic pe butonul „Start” => „Run” sau „Run”, după care va apărea o fereastră, în rândul căreia trebuie să introduceți: „devmgmt. msc" și faceți clic pe butonul "OK". Acum, Managerul de dispozitive va apărea în fața ta. În general, trebuie spus că dacă există un semn galben de exclamare sau de întrebare pe orice dispozitiv, atunci aceasta înseamnă că dispozitivul nu funcționează corect sau nu funcționează deloc. Deci, în cazul nostru, dacă aveți un semn de exclamare în „Device Manager”, „Multimedia Controller”, ca în imaginea de mai jos, atunci aveți o problemă cu driverele.

Pentru a face acest lucru, trebuie să găsiți cutia pentru placa de bază, care ar trebui să conțină un disc cu drivere pentru placa de bază. Folosind acest disc, instalați driverele pentru controlerul dvs. audio.
Dar ghinion, nu ai un astfel de disc și ce să faci în această situație? Soluția la această problemă este să căutați drivere pe Internet. Unii vor spune imediat că acest lucru este greu și că un număr mare de șoferi vor trebui să fie lopați, dar nu este cazul cu sfaturile noastre. Deci, deschideți managerul de dispozitiv => pe „controlerul multimedia”, care este evidențiat cu un semn de exclamare, faceți clic dreapta pe => Proprietăți. În fața noastră apare o casetă de dialog, în care va trebui să accesați fila „Detalii”, iar din lista care apare, trebuie să selectați ID-ul hardware, apoi ar trebui să obțineți următoarele

Fiecare linie de sus va fi diferită, deoarece fiecare echipament audio este diferit. Apăsăm RMB pe această linie de sus, o copiem, mergem pe site-ul devid.info.

În linia din imagine, inserați codul și faceți clic pe „Căutare”. Felicitări, ați găsit driverul audio. Descărcați pentru sistemul dvs. de operare, instalați și totul ar trebui să funcționeze.
Windows 7 și Windows 8
Configurarea sunetului pe un computer cu Windows 7 se realizează în același mod, doar pentru a merge la managerul de dispozitive puteți folosi următoarea metodă, pe pictograma „Computerul meu”, faceți clic pe RMB, „Proprietăți”, apare o fereastră

Și în partea dreaptă, accesați „Manager dispozitive”. Configurarea sunetului pe un computer cu Windows 8 și 7 este mai simplificată. Din nou, căutăm dispozitivul nostru audio cu un semn de exclamare, faceți clic dreapta pe el => Actualizați drivere ... => Căutați automat drivere actualizate.

Cu această abordare, sistemul de operare însuși va căuta în rețeaua globală drivere pentru dispozitivul dvs. audio și nu aveți nevoie de niciun program pentru a configura sunetul pe computer. Dar din nou, există o problemă când nu există un disc cu drivere de pe placa de bază și acces la rețeaua globală. Aici singura cale de ieșire rămâne, din nou, copiem codul echipamentului dispozitivului nostru audio, introducem cardul flash în computer, creăm un document text pe el, îl deschidem, lipim codul echipamentului, salvăm documentul și mergem cu unitatea flash către un prieten, rudă, cunoștință, în general, pentru oricine are acces la rețeaua globală. Și cu ajutorul acestui cod, căutăm drivere pentru dispozitivul nostru audio, așa cum este descris mai sus. Descărcați driverul pe cardul flash și instalați-l pe computer.
Sperăm că acest articol v-a ajutat să vă rezolvați problema.
Problemele tipice cu Windows sunt legate în principal de faptul că nu a fost posibilă configurarea corectă a hardware-ului din computer. De exemplu, este posibil ca difuzoarele sau difuzoarele să nu funcționeze. Nu există sunet din diverse motive pe computer, așa că mai întâi trebuie să lăsați deoparte panica și să încercați să restabiliți singur funcționarea normală.
Verificarea tehnicii
Nu poti asculta ceva? Să ne aprofundăm în cauzele fundamentale ale lipsei sunetului și să încercăm să configuram placa de sunet. Trebuie să vă asigurați că totul funcționează corect pe computer. Pentru asta ai nevoie de:
- Deschideți meniul Start și selectați acolo Panoul de control Windows.
- Apoi faceți clic pe categoria Sistem și securitate.
- Apoi, în secțiunea specială System, faceți clic pe Device Manager.
- Dacă vi se cere o parolă de administrator Windows, atunci trebuie să o introduceți.
- După aceea, faceți dublu clic pe Dispozitive de sunet, jocuri și video.
Acum ar trebui să vedeți dacă există o placă de sunet în lista care se deschide. Dacă nu este acolo, ar trebui să citiți instrucțiunile de la producător despre cum să-l configurați. De asemenea, este util să te uiți la fila Alte dispozitive, placa de sunet poate fi acolo. Un laptop este de obicei mai ușor de configurat în acest sens, deoarece nu există o placă de sunet. În schimb, funcționează un procesor de sunet special.
Este posibil ca sunetul în Windows să nu funcționeze dacă există probleme indicate de un semn galben de întrebare lângă placa de sunet:
- Faceți clic dreapta pe placa de sunet și selectați Proprietăți.
- După ce trebuie să accesați fila General și să verificați starea dispozitivului.
De obicei, în astfel de cazuri, sunetul în Windows poate fi restabilit prin simpla instalare de noi drivere pe computer. Dacă nu aveți timp să căutați pe net mult timp pentru a găsi și instala driverul necesar, puteți încerca un program bun numit Driver Genius.

După lansarea acestui program, găsește toate driverele necesare în rețea (inclusiv pentru sunet) și le poate instala sau restaura pe cont propriu în Windows.
Verificare conectivitate
Dacă există difuzoare, dar nu există semnal de la acestea, atunci trebuie să verificați dacă sunt conectate corect. Pe aproape toate computerele, sunetul funcționează de la trei conectori care se conectează la placa de sunet. Este important să înțelegeți aici că difuzoarele trebuie conectate la ieșirea liniară a sunetului.

Dar ce se întâmplă dacă nu ești sigur care conector este responsabil pentru ce? În acest caz, merită să parcurgeți toate opțiunile de pe computer, conectându-vă alternativ la fiecare priză. Același lucru este valabil și pentru căști. Este interesant de știut că în aproape fiecare computer, după conectarea căștilor, sunetul se oprește automat.
Verificarea puterii
Este posibil ca difuzoarele pur și simplu să nu fie conectate la rețea, așa că nu există sunet din motive fizice (fără curent). Desigur, trebuie să conectați difuzoarele la rețea, iar difuzoarele vor începe să redă sunet. Același lucru este valabil și pentru comenzile prin care difuzoarele cresc și scad volumul. Adesea, pe laptopuri, controlul volumului este transformat în minus, astfel încât difuzoarele mici pur și simplu nu se aud.
Trebuie să deschideți volumul prin următoarea cale:
- Faceți clic pe meniul Start;
- Apoi selectați Panou de control;
- Faceți clic pe Hardware și sunet;
- Articolul următor Sunet;
- La final, reglați volumul.
- Apoi glisorul de volum trebuie să fie ridicat.
Este important să vedeți dacă sunetul este complet dezactivat în mixer. De asemenea, unele modele de laptop au roti exterioare pentru a regla sunetul alimentat la difuzoare. Trebuie să verific această roată.

Verificarea programelor
Dar dacă, după toate aceste manipulări, nu era încă posibil să se configureze? E în regulă, trebuie doar să verifici nivelul volumului din programele instalate pe Windows. Poate pur și simplu nu apare acolo. Fiecare program are propriile controale, astfel încât nu trebuie să comutați la setările Windows, ci să reduceți sau să măriți rapid volumul. Deci este mai bine să verificați setările peste tot (difuzoare, căști, setări) pentru a elimina toate motivele lipsei sunetului de pe computer și apoi a restabili funcționarea normală.
Diferite erori ale sistemului de operare depind direct de utilizatori. Este suficient să descărcați un program rău intenționat care se atașează la fișiere gratuite din rețea și vor începe eșecurile problematice ale funcționării normale. Cu toate acestea, dacă păstrați o evidență a tuturor software-ului care este instalat și eliminat, atunci puteți ține sistemul sub control. Deci difuzoarele vor suna, iar imaginea va fi afișată corect, iar programele vor funcționa corect.
(Vizitat de 22 486 de ori, 25 de vizite astăzi)
Emitem sunet la două dispozitive folosind programul
Flux pe canalul meu zakrutTVși într-o zi am avut nevoie scoate sunetul din joc în difuzoare și căști simultan.
Cert este că folosesc și de aceea trebuie să transmit sunetul jocului la al doilea computer și la căști în același timp.
Există un program foarte simplu numit " Repetor audio„. Îl poți găsi cu ușurință pe Internet.
După instalarea cu succes, veți avea două dispozitive de sunet virtuale. Următoarea instalare " Linia 1„ca dispozitiv implicit în setări” Sunet" - "Redare".

Acum alerga" Repetor audio (MME)" din meniul de pornire.

Asezat in cutie undă înăuntru dispozitiv " Linia 1„, și în teren undă afară dispozitiv " Difuzoare". Apasa incepe".

Acum să conectăm al doilea dispozitiv (căști). Repetați pașii anteriori, abia acum setați în câmp undă afară dispozitiv " Căști".
Asta e tot, acum sunetul este transmis la două dispozitive (difuzoare și căști). Fereastră Repetor audio (MME) puteți restrânge, după care vor fi în panoul cu pictograme ascunse (în colțul din dreapta jos).
Citeste si:
Dacă am înțeles bine, sunt două întrebări aici.
Este posibil să redați audio pe două sau mai multe dispozitive de ieșire audio în același timp și cum se poate realiza acest lucru?
Este posibil să buclați datele prin dispozitivul de intrare audio (înregistrări) astfel încât să fie redate pe monitorul corespunzător, de exemplu, trimise prin flux audio Skype către partenerul dvs. în cazul dvs. respectiv?
Răspuns la 1: Acest lucru este absolut posibil, dar toate ieșirile audio independente ale sistemului dumneavoastră pot reda sunete în același timp. De exemplu, unele interfețe audio profesionale (pentru producția muzicală) au 8, 16, 64 de ieșiri independente, toate putând fi redate în același timp. Aceasta înseamnă că fiecare dispozitiv de ieșire își menține propriul buffer, pe care îl consumă independent (altul decât concurența în memoria finală partajată pentru a alimenta tamponul).
Majoritatea cadrelor/sistemelor audio oferă funcții pentru a obține un „mâner de dispozitiv” în care trebuie să transmiteți un apel invers pentru a alimenta tamponul de probă (de exemplu, Open AL). Acesta va fi apelat independent și asincron de cadrul/sistemului (în cele din urmă driverele de dispozitiv audio). Deoarece toate acestea sunt asincrone, nu aveți neapărat nevoie de multithreading. Tot ce trebuie să faceți în principiu este să acceptați două (sau mai multe) dispozitive de ieșire audio, fiecare folosind un apel invers separat pentru a alimenta cele două (sau mai multe) dispozitive separate.
Notă De asemenea, puteți reda mai multe sunete pe același dispozitiv. Majoritatea dispozitivelor/sistemelor permit această „partajare a resurselor”. De fapt, acesta este unul dintre scopurile pentru care sunt de fapt proiectate plăcile de sunet. Mixați toate sunetele produse de diferite programe (și, prin urmare, eliminați acea sarcină grea de pe CPU). Când utilizați un dispozitiv (fizic) pentru a reda mai multe sunete, conceptul este același ca pentru mai multe dispozitive. Pentru fiecare sunet, obțineți un mâner de dispozitiv logic. Doar că acești descriptori se referă la mai multe „canale” ale aceluiași dispozitiv fizic.
Ce ar trebui să folosești?
Open AL pare un pic ca folosirea artileriei grele pentru această sarcină simplă aș spune (din moment ce nu doriți ce multă portabilitate și probabil că nu plănuiesc să-și implementeze propriul codec și efecte ;))
V-aș recomanda să utilizați Qt aici. Este foarte portabil (Win/Mac/Linux) și are o clasă foarte la îndemână care vă va face treaba: http://qt-project.org/doc/qt-5.0/qtmultimedia/qaudiooutput.html
Consultați exemplul din documentație pentru a vedea cum să redați un fișier .wav cu câteva linii de cod. Pentru a reda mai multe fișiere WAV în același timp, trebuie doar să deschideți mai multe QAudioOutputs (practic, luați codul din exemplu într-o funcție și apelați-l de câte ori doriți). Rețineți că trebuie să închideți/opriți QAudioOutput pentru ca sunetul să se oprească.
Răspuns la 2: Ceea ce vrei să faci se numește loopback. Doar un număr foarte limitat de plăci de sunet, cum ar fi dispozitivele audio, oferă un așa-numit dispozitiv de intrare în buclă, care permite înregistrarea a ceea ce este scos în prezent de combinația de ieșire principală a plăcii de sunet, de exemplu. Cu toate acestea, chiar și cu un astfel de dispozitiv furnizat, acesta nu vă va permite să împingeți nimic în dispozitivul de intrare al microfonului. Dispozitivul de intrare pentru microfon acceptă numai date de la convertorul D/A al microfonului. Este adânc în H/W, nu poți amesteca nimic la nivelul tău.
Va fi foarte greu (IMHO aproape imposibil) pentru Skype să trimită sunetul implicit partenerului de apel. Singurul lucru la care mă pot gândi este să am un dispozitiv audio cu capacități de loopback (sau doar o conexiune fizică prin cablu la o posibilă linie de monitoare la orice linie de înregistrare) și apoi Skype este configurat să folosească acel dispozitiv de loopback ca intrare. Skype nu va mai ridica microfonul, ceea ce înseamnă că nu veți avea o conversație ;)
Notă: Când spunem aici redare „simultană”, vorbim despre sincronizarea redării a două sunete, în ceea ce privește percepția în timp real (în intervalul 10-20 ms). Nu ne uităm la sincronizarea reală la nivel de eșantion și la problemele asociate de fluctuație și defazare care apar atunci când sunetul este trimis la două dispozitive fizice cu două ceasuri independente (funcționare liberă). Astfel, atunci când o aplicație necesită generarea de semnal de fază pe dispozitive independente, sunt necesare mecanisme de recuperare a ceasului, care pot fi furnizate de drivere sau de sistemul de operare.
Notă: Software-ul pentru dispozitive audio virtuale, cum ar fi Virtual Audio Cable, va oferi dispozitive virtuale pentru a oferi funcționalitate de loopback în Windows. Medii precum Jack Audio pot fi aceleași într-un mediu UX.
Deci, prieteni, așa cum sugerează titlul articolului, acesta va descrie cum puteți trimite sunet la două sau mai multe dispozitive de pe un computer. Acest lucru poate fi util, de exemplu, dacă sunteți un maniac, ca mine, și dintr-o dată trebuie să vizionați un film cu ieșire de sunet atât pe monitorul hdmi, cât și pe difuzoarele computerului.
linux
Lucrul cu sunetul în Linux poate fi o durere de cap insuportabilă. Pulseaudio a făcut o treabă mixtă, pe de o parte a adus multe lucruri bune vieții Linux, pe de altă parte, multe lucruri rele. Cu siguranță unele lucruri funcționează mai bine decât înainte, altele au devenit mai complexe. Procesarea ieșirii audio este una dintre dificultățile care au apărut.
Deci, dacă doriți să activați mai multe ieșiri audio de pe computerul dvs. Linux, puteți utiliza un utilitar simplu pentru a include alte dispozitive audio în interfața virtuală. Nu-ți fie teamă, este mult mai ușor de făcut decât pare din descriere. Cea mai simplă modalitate de a activa redarea audio din mai multe surse este să utilizați un utilitar grafic simplu numit „paprefs”. Este prescurtarea pentru PulseAudio Preferences.
În distribuțiile bazate pe Archlinux, instalarea cu comanda:
Yaourt -S paprefs
În sistemele de operare bazate pe Ubuntu, instalarea cu comanda:
sudo apt install paprefs
Dacă folosești Doamne ferește Fedora, atunci va trebui să rulezi două comenzi întregi:
su -c „yum install pulseaudio-module-zeroconf” su -c „yum install paprefs”
Ei bine, dacă totul a mers prost în viața ta și folosești openSUSE, atunci dă clic pe acest link pentru a instala cu un singur clic sau introduce pe rând aceste linii minunate în terminal:
Zypper adrepo https://download.opensuse.org/repositories/openSUSE:Factory/standard/openSUSE:Factory.repo zypper refresh zypper install paprefs
Voi presupune că odată cu instalarea paprefs ați făcut-o, trecem la combinarea directă a ieșirilor. Deși utilitarul este grafic, probabil că este mai ușor să îl rulați tastând paprefs pe linia de comandă ca un utilizator normal. Dacă expresia „linie de comandă” trezește în tine aceleași sentimente pe care le am „colisionator de hadron mare”, atunci găsește „Preferințe PulseAudio” în locul tău și rulează-l.
Se va deschide o fereastră ca aceasta:
Avem nevoie de ultima filă „Ieșire simultană”
După cum puteți vedea din captura de ecran, este extrem de dificil să faceți o greșeală în această filă, deoarece există un singur articol care include funcționalitatea pentru care suntem aici. Bifați caseta de lângă „Adăugați dispozitiv de ieșire virtuală pentru ieșire simultană pe toate plăcile de sunet”

Apoi deschidem setările standard de sunet ale mediului dvs. de lucru, va fi Gnome pe capturi de ecran, acest lucru poate fi realizat și într-un utilitar minunat pavucontrol
În setările de sunet, accesați fila cu dispozitive de ieșire „Ieșire” selectați „Ieșire simultană”.
De fapt, asta e tot, acum sunetul tău „curge” de pe toate dispozitivele fizice în același timp. Aș dori să vă atrag imediat atenția asupra faptului că, după activarea acestei funcții, veți avea un singur control general al volumului.
Windows
Deși Windows 10, în opinia mea umilă, este un reprezentant foarte demn al familiei Microsoft, nu am găsit o modalitate mai potrivită decât utilizarea unui utilitar de probă scris de Evgeny Muzychenko, dar destul de capabil să realizeze funcționalitatea care i-a fost atribuită. S-ar putea să nu fie la fel de ușor și simplu precum se face în Linux, dar totuși. Acest utilitar se numește Virtual Audio Cable, îl puteți descărca aici. Cei care nu au bani și conștiință îl pot găsi gratuit sub numele pe rutracker.
Vom presupune că ați furat deja, ați cumpărat aplicația și ați instalat-o pe computer, mergeți la meniu Start > Toate programele > Cablu audio virtual > Repetor audio (MME)

În câmpul „wave in”, selectați „Line1 (Virtual Audio Cable)”
În câmpul „wave out”, selectați unul dintre dispozitivele către care dorim să trimitem sunet. In poza de mai jos am ales televizorul.
În câmpul prioritar, setați Realtime pentru a elimina întârzierile sunetului.
Apăsați „Start” și auziți sunetul de la dispozitivul selectat.

Minimizăm fereastra și lansăm o altă instanță de „Audio Repeater (MME)”, în care repetăm procedura, doar ca Wave out selectăm un alt dispozitiv de ieșire, în cazul meu este monitorul hdmi.
Dezavantajul acestei metode este că de fiecare dată când porniți computerul, va trebui să efectuați un ritual pentru a porni repetorul.
Mac OS X

Trebuie să aducem un omagiu companiei de mere, au implementat perfect această funcție și ceea ce se numește „out of the box”.
Deschiderea aplicației încorporate Configurare audio MIDI, în ea de mai jos facem clic pe semnul plus și creăm un dispozitiv cu mai multe ieșiri ca în imagine.
 Cu cât sunt mai puține cabluri, cu atât mai bine și este greu de argumentat cu asta. HDMI este o interfață universală care poate nu numai să transmită imagini de înaltă calitate, ci și să scoată sunet. Acest lucru vă permite să reduceți numărul de fire, deoarece în loc de o pereche de cabluri (pentru sunet și video), este suficient unul universal. Și dacă te gândești că există o mulțime de HDMI-uri gata făcute, lungi de câțiva metri, la vânzare și va trebui să lipiți singur un cablu lung cu doi conectori audio - acest lucru economisește și timp.
Cu cât sunt mai puține cabluri, cu atât mai bine și este greu de argumentat cu asta. HDMI este o interfață universală care poate nu numai să transmită imagini de înaltă calitate, ci și să scoată sunet. Acest lucru vă permite să reduceți numărul de fire, deoarece în loc de o pereche de cabluri (pentru sunet și video), este suficient unul universal. Și dacă te gândești că există o mulțime de HDMI-uri gata făcute, lungi de câțiva metri, la vânzare și va trebui să lipiți singur un cablu lung cu doi conectori audio - acest lucru economisește și timp.
S-ar părea că scoaterea sunetului prin HDMI nu este o sarcină dificilă, dar are și propriile sale nuanțe. Nu întotdeauna după conectarea firului, nu numai imaginea, ci și sunetul începe să fie difuzat. În unele cazuri, acest lucru necesită mai mult efort.
De la un computer care a fost lansat nu cu mult timp în urmă (nu mai mult de 3-5 ani în urmă), ieșirea sunetului prin HDMI este destul de simplă. Este necesar să conectați cablul la un capăt la un televizor sau monitor echipat cu difuzoare (sau o mufă pentru difuzor/căști de 3,5 mm), iar la celălalt capăt la sursa de imagine (placă video PC, sau ieșiri de pe placa de bază dacă grafica este integrată). Imaginea va fi transmisă imediat, dar sunetul este puțin mai complicat.
Plăcile video moderne sunt echipate nu numai cu un procesor grafic, ci și cu un procesor de sunet. Este conceput doar pentru a scoate sunet printr-un cablu HDMI. Puteți vedea dacă computerul are o a doua placă de sunet (încorporată în placa video) în „Manager dispozitive”. Pentru a intra în el, trebuie să faceți clic dreapta pe pictograma computerului de pe desktop și să găsiți acest articol în coloana din stânga a ferestrei care se deschide sau pur și simplu să îl introduceți în căutarea în meniul Start. 
Pentru ca sunetul să fie transmis prin HDMI fără dispozitive suplimentare, este necesar ca cel puțin două dispozitive de sunet să fie afișate în sistem. Unul dintre ele este încorporat în placa de sistem, al doilea este încorporat în placa video. Excepție fac plăcile de bază echipate cu o ieșire HDMI (dacă se folosește grafică integrată în procesor): pot avea un singur dispozitiv audio, ieșirile audio ale conectorului HDMI sunt conectate la acesta.

Pe un computer cu o placă video integrată în procesor, procedura este elementară. Tot ce trebuie să faceți este să conectați cablul HDMI la monitor/TV și la conectorul de pe spatele plăcii înainte de a putea scoate sunetul.
Cum se configurează audio HDMI pentru plăcile grafice AMD
Pentru a scoate sunetul prin HDMI pe un PC care are instalată o placă grafică discretă AMD Radeon, va trebui, de asemenea, să sapi puțin în setări. Pentru a face acest lucru, trebuie să lansați „Panou de control” și să găsiți acolo submeniul „Sunet” sau pur și simplu introduceți această solicitare în meniul „Start”.

Pentru a scoate sunet prin conectorul HDMI al plăcii video, selectați procesorul de sunet al plăcii video (AMD Audio) și faceți clic pe butonul „Default” de pe acesta. Dacă două ecrane sunt conectate în paralel cu computerul în modul de duplicare a imaginii, acest lucru nu este necesar (totul se comută automat).
Dezavantajul acestei soluții este că atunci când sunetul este scos de pe o placă video discretă, conectorii audio de pe panoul frontal al unității de sistem nu mai funcționează. Pentru a o remedia, trebuie să deschideți „Setări Radeon” (de obicei pictograma este situată în partea dreaptă a barei de activități, lângă starea rețelei, ceasul și limba). 
În meniul care se deschide, trebuie să deschideți submeniul „Setări”, să selectați elementul „Setări avansate” și să găsiți fila „Sunet” din stânga. Apoi trebuie să conectați căști sau difuzoare la conectorul de pe panoul frontal. În fereastra de setări suplimentare, găsiți ieșirea corespunzătoare mufelor de pe panou (când căștile sunt conectate, aceasta va fi colorată), faceți clic dreapta și selectați „Set as default” și faceți clic pe butonul „Apply”. 
Acum, când conectorul frontal este conectat, sunetul va fi trimis către acesta, iar când este deconectat, acesta va fi trimis către monitor/TV.
Pe laptopuri, acest minus nu este prezent, la fel cum nu este pe un PC cu grafică integrată.