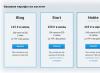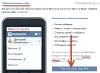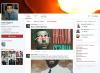Липсата или прекомерното натоварване на RAM е проблемът на много компютърни системи. Това се отнася не само за остарели компютри или лаптопи, но и за модерни модели, когато в системата са инсталирани твърде много ресурсоемки програми. Намаляването на потреблението на ресурси почти винаги изисква изчистване на RAM паметта. В Windows 7 разтоварването на ненужни елементи от RAM не винаги се извършва автоматично и ръчната намеса за прекратяване на процеси може да бъде неефективна, дори само защото потребителят просто не знае кой процес е свързан с определена услуга или програма. Независимо от това, в този случай могат да бъдат предложени няколко прости решения, които ще помогнат, ако не напълно ясно, то значително да намалят натоварването на „RAM“.
Изчистване на RAM в Windows 7: Системни инструменти
Тъй като операционната система не винаги е в състояние да разтовари неизползваните компоненти на услуги и процеси от RAM, потребителите ще трябва да направят това ръчно. И трябва да започнете с онези компоненти, които са заредени със системата, да резервират известно количество RAM и понякога, както се казва, да висят там като мъртва тежест.
В нашия случай почистването на RAM в Windows 7 започва само с деактивиране на елементи, от които потребителят не се нуждае, но самите те упорито „изяждат“ памет. Използвайте командата msconfig в конзолата Run, отидете в раздела за стартиране в системната конфигурация и вижте колко процеси там започват със системата (и дори след първата инсталация на Windows, да не говорим за персонализирани приложения или някои допълнителни компоненти).

По принцип автоматичното зареждане съдържа различни видове актуализации, които следят пускането на софтуерни актуализации (например за Flash плейъра), агенти, зареждащи програми и т.н. Дори всички програми на Skype и тази постоянно „виси“ в паметта, въпреки че може да не я използвате (приложението не работи, но агентът му е активен).
По този начин почистването на RAM в Windows 7 става чрез деактивиране на всичко, което смятате за ненужно. В краен случай можете да оставите само процеса ctfmon (ако се показва такъв), който е отговорен за промяната на клавиатурната подредба и показването на езиковата лента в системната област, както и актуализациите на антивируса. Това е идеалният вариант.

Продължа напред. Обадете се на секцията "Програми и функции" от "Контролен панел" и отидете на системните компоненти. И тук има много интересни неща. Например, защо да поддържате модула Hyper-V активен, ако компютърът не трябва да използва виртуална машина? Защо се нуждаете от активна услуга за печат, ако нямате принтер? Изключете всичко без колебание. Резултатът няма да ви накара да чакате (разбира се, само след рестартиране)
Почистване на RAM в Windows 7: най-популярните помощни програми
Но дори и при този подход, след стартиране и последващо завършване на потребителски програми, някои елементи могат да останат в паметта, които системата не може да разтовари (или не иска?) сама. В този случай ще трябва да използвате допълнителни мерки, състоящи се в използването на помощни програми за почистване на RAM. Като правило всички подобни приложения осигуряват автоматично почистване на RAM (в краен случай, по график) и когато са инсталирани, те заемат минимум място (няколко мегабайта).
Сред най-популярните и интересни помощни програми са следните:
- Mz RAM Booster;
- cleanmem;
- Mem Reduce;
- RAM бустер;
- RamSmash и много други.
Mz RAM Booster като пример за почистване на RAM
Най-общо казано, всички помощни програми работят на сходни принципи и използват едни и същи алгоритми. Като пример ще бъде разгледана малка програма за почистване на RAM Mz RAM Booster.

Това приложение оптимизира паметта, като разтоварва ненужни или неизползвани тежки DLL файлове и дори намалява използването на процесора чрез обработка на приоритетите на процеса през системния регистър. Колкото до размера... Няма да повярвате - 1,3 MB!
Вярно е, че всички помощни програми от този тип са постоянно в RAM и иконата се показва в системната област. Но какво е 1,3 MB в сравнение с, да речем, общо 2 GB RAM, когато остава на разположение 1 GB памет?
Вместо послеслов
Това е всичко за почистване на RAM. Както можете да видите, всичко е просто. Коя програма да избера? От теб зависи. Въпреки това, не трябва да забравяте за деактивирането на ненужните компоненти на самата система, тъй като, колкото и добри да са приложенията на трети страни, те все още не могат да завършат някои системни процеси.
Когато много приложения използват RAM на вашия компютър, системата престава да реагира. Следвайте това ръководство, за да изчистите RAM паметта на вашата система.
Стартирайте диспечера на задачите и монитора на ресурсите
Най-лесният начин да освободите RAM е да стартирате Windows Task Manager. Програмите съхраняват временни данни в RAM на компютъра, докато работят. Колкото повече програми използвате, толкова повече RAM имате нужда. Просто затворете тези, които не използвате. Между другото, можете да изтеглите Windows 7 от тук: https://softprime.net/operating_systems/operacionnaya-sistema-windows/386-windows-7.html.
Щракнете с десния бутон върху лентата на задачите и изберете "Task Manager" от менюто, което се отваря. Отворете раздела "Процеси" и сортирайте списъка по размера на използваната памет. Всеки процес, който консумира необичайно голямо количество RAM, ще се появи в списъка.
Изберете приложението, което искате да затворите, и щракнете върху Край на процеса. Ще се отвори прозорец, който ви пита, че затварянето може да доведе до негативни последици. Затворете само онези програми, които сте сигурни, че искате да затворите. Изключването на някои от тях може да доведе до нестабилност на системата ви до рестартиране. Помощните програми с потребителско име "SYSTEM" обикновено са необходими за правилното функциониране на вашата система.
Ще видите още повече информация, от която се нуждаете, като отворите Performance. Стартирайте "Resource Monitor" и отидете на "Memory". Тук ще видите информацията, намерена в диспечера на задачите и графика, която показва как вашата система в момента разпределя RAM.

Премахнете програмите от стартиране
Това може сериозно да повлияе на производителността и скоростта на стартиране на вашия компютър. Отворете елемента от менюто "Run", като натиснете Win + R. Въведете "msconfig" в полето за въвеждане и натиснете Enter. Ще се отвори системната конфигурация. Отворете раздела Стартиране, за да видите списък с всички програми, които се зареждат при стартиране на компютъра. Премахнете отметките от квадратчетата до приложенията, които искате да деактивирате.

Ако на екрана има няколко програми, затворете тези, които не използвате. Браузърите с много отворени раздели заемат значително количество RAM; затворете разделите, които не използвате, за да помогнете за почистването на вашата RAM памет.
Някои помощни програми ще продължат да работят дори след затваряне на прозореца. Повечето от тях можете да видите в системната област, която се намира в долния десен ъгъл на работния плот, до часовника. Задръжте курсора на мишката върху иконите, за да видите какво все още е активно. Щракнете с десния бутон върху иконата, за да отворите менюто. Повечето помощни програми могат да бъдат напълно премахнати от това меню. Някои антивирусни програми може да не ви позволяват да затворите от контекстното меню.

Всеки потребител, работещ на компютър, който има малко количество RAM, от време на време се сблъсква с проблема с бавна работа на операционната система, периодични „сривове“ на работещи програми или грешки поради липса на RAM. За да се отървете от всичко това, просто трябва да знаете как да почистите RAM паметта на компютър с Windows 7.
Трябва да се разбере, че по време на работа цялата RAM не е достъпна за потребителя. Част от него взема ОС за своите нужди, както и всичките й услуги. А останалата свободна памет е налична за стартиране на програми или за работа на видеокарта, която използва RAM. Ако след стартиране на операционната система нямате достатъчно свободна RAM, тогава трябва да започнете процеса на почистване на RAM, като деактивирате ненужните услуги, стартиращи програми или деактивирате процесите, които изискват много ресурси.
Два основни начина за почистване на RAM паметта на вашия компютър
1. Деактивирайте неизползваните услуги на Windows
Най-лесният начин да изчистите RAM паметта е да затворите всички неизползвани програми и да оставите само една, с която ще продължите да работите. Това не винаги е удобно, но дава най-осезаемия резултат. Например, нека разгледаме статистиката за използване на паметта в диспечера на задачите.

В раздела „Производительность“ можете да видите колко физическа памет е налична и колко свободна в момента. Можете също да видите колко памет използва системата в момента. Както можете да видите, не е налична толкова много памет. Разделът "Приложения" показва всички работещи в момента програми и за да освободите RAM на компютъра, трябва да ги затворите всички. Нека се опитаме да оставим само WORD и да погледнем резултата.

След затваряне на програмите ситуацията се променя драстично и наличната памет става много по-голяма.
За да освободите повече памет, можете допълнително да прегледате всички работещи процеси в системата и да затворите ненужните, но ефектът от това ще бъде малък.

Ненужните процеси включват стартиране на агенти на някои програми, чиято цел е само да проследяват появата на нова версия на приложението на сайта или просто програми, стартирани автоматично при стартиране на системата. По-добре е да ги деактивирате незабавно в автоматичното стартиране на системата, така че дори да не се зареждат. Можете да направите това, като стартирате помощната програма msconfig или използвате възможностите на системата за почистване на CCleaner.

2. Изчистване на списъка с програми в автоматично стартиране
Можете да изчистите списъка с програми, автоматично заредени с операционната система, като използвате различни програми. За тези цели програмата CCleaner се е доказала перфектно. На нейния пример ще разгледаме как да направим това. Веднага след стартиране на програмата отидете на раздела "Услуга", разположен в левия панел (1). След това изберете секцията "Стартиране" (2). Екранът ще покаже списък с програми, които се изпълняват при стартиране на Windows. От него трябва да изберете само тези, които не са ви необходими веднага след включване. По правило това са автоматични актуализации или незначителни програми, които отнемат ценни мегабайти от RAM. И така, изберете линията, която ни интересува (3) и натиснете бутона "Изключи" (4).
В допълнение, тази програма ще бъде полезна при почистване на временни файлове от браузъри, системни папки, както и всички видове приложения.

Сега знаете как да почистите RAM паметта на компютър с Windows 7, надяваме се, че нашата статия ще ви бъде полезна.
С течение на времето потребителите забелязват, че компютърът им започва да функционира по-бавно. И когато се появят замръзване, можете да забравите за удобната работа. Ако след стартиране на диспечера на задачите видите напълно заредена RAM, тази статия ще ви помогне да отстраните проблема. Ето защо ще разгледаме как да изчистим RAM паметта на компютър с Windows 10.
Начини за почистване на RAM
Има много начини за разтоварване на RAM на компютъра. Обмислете всички възможни методи от лесни и по-малко ефективни до сложни и по-ефективни.
Ръчно почистване
Най-популярният начин. Направете следното:
Ако някои процеси не са завършени, подозрението пада върху вируси, които са наводнили твърдия диск на компютъра. За сканиране на устройството се препоръчва да извършите системно сканиране с помощта на AdwCleaner и Dr.Web CureIt! .
Но незатварящите се процеси не са просто вируси. Те също са стандартни услуги и друг свързан софтуер. За да ги деактивирате напълно, трябва да изключите съответните полета от автоматично зареждане. Това изисква:

С помощта на специални помощни програми
Ако няма желание или е страшно да го почистите сами, можете да използвате специални помощни програми.
KCleaner
KCleaner е един от най-мощните почистващи препарати за RAM. Програмата ефективно почиства RAM, като същевременно не деактивира важни услуги и процеси за системата.
За да стартирате оптимизацията ви трябва:

Допълнителни функции също са налични в програмата. Например почистете и рестартирайте. 
Mz RAM бустер
По-изявен представител, който също си върши добре работата. Освен това приложението ви позволява да оптимизирате работата на компютъра и да ускорите процесора (чрез овърклок). Програмата има интуитивен интерфейс и стартирането на „ускорителя“ не е трудно: просто трябва да изтеглите софтуера, да го стартирате и да кликнете върху съответния бутон (от 20 ноември 2017 г. уебсайтът на разработчика спря да работи). 
Използване на скрипт
Най-креативният начин, който практически не отстъпва по ефективност на всички изброени по-горе. Трябва сами да напишете скрипт, който да изпълни тази трудна задача. Интересно, нали? За това ви трябва:

Сега знаете как да изчистите RAM паметта на компютър с Windows 10. Ако статията помогна, споделете я с приятели и познати. Нека да оценят предимствата на използването на компютър с разреден хардуер.
Инструкция
Подобни видеа
Източници:
- RAM
Ако, когато работите на компютър, често виждате прозореца „Няма достатъчно виртуална памет“, по аналогия с RAM, решението се подсказва от само себе си - трябва да изчистите виртуалната памет. Това не е правилното решение. Проблемът с липсата на виртуална памет се решава по съвсем различни методи. Но ако сте загрижени за безопасността на вашата секретна информация: входове, пароли и т.н., тогава суап файлът, известен също като виртуална памет, наистина трябва да бъде изчистен.
Инструкция
Изберете последователно елементите "Администрация", "Локална политика за сигурност", "Опции за сигурност", "Изключване: почистване на виртуалното пейджинг". Отворете менюто с десния бутон на мишката, изберете "Свойства" и отметнете "Активиране".
Подобни видеа
Полезен съвет
Ако компютърът ви се показва твърде често поради липса на виртуална памет, трябва да помислите за разширяването му.
Източници:
- Преоразмеряване на виртуалната памет
- как да изчистите виртуалната памет на компютъра
В ерата на информационния прогрес стана модерно да сте наясно със събитията във виртуалния свят. Днес общуването ни е предимно виртуално, любовта може да се изрази в sms. Дори компютър, който изглежда като виртуално пространство, има виртуално памет. Той е предназначен за освобождаване на информация, която се съхранява в RAM. Оперативен паметне винаги отговаря на задачата. Той изпраща по-малко важни файлове към виртуалната памет. Но виртуално паметсъщо има граници, следователно също се запушва с времето. За да освободите виртуална памет, можете да използвате специални програми или да увеличите размера на виртуалната памет.

Ще имаш нужда
- Софтуер Magic Memory Optimizer.
Инструкция
С помощта на програмата, можете да Magic Memory Optimizer, можете да освободите попълнена операция. Нека изчисти само оперативното памет, но това позволява по-малко информация във виртуалното памет. След като стартирате програмата, щракнете върху бутона "Основни оптимизации". Ще видите списък с основните настройки на програмата. За да зададете оптималните настройки, щракнете върху бутона „Препоръчани“ в долната част на прозореца. В дясната част на прозореца състоянието е . Веднъж паметще започне да се запълва, на екрана ще се появи съобщение с предложение за оптимизиране на паметта. Оптимизирането на паметта ще доведе до по-бърза производителност на системата.
Ако видите недостатъчно съобщение на екрана, оптимизаторът за виртуална памет не отговаря на задачата. Друг начин за освобождаване на виртуална памет може да бъде увеличаването й. За да извършите тази операция, щракнете с десния бутон върху иконата My. В контекстното меню, което се отваря, изберете "Свойства".
В новия прозорец отидете на раздела "Разширени". В секцията „Ефективност“ щракнете върху бутона „Настройки“.
В прозореца, който се отваря, отидете на раздела "Разширени". Във „Виртуална памет» Щракнете върху бутона Редактиране. Сега можете да увеличите размера на виртуалната памет. Препоръчителен размер с 512 MB RAM: 756 MB - 1512 MB. Задаване на по-висока стойност няма смисъл. Можете да зададете размера на паметта чрез , в който размерът на минималната виртуална памет е произведението на коефициента 1,5 и размера на RAM паметта. Виртуален памет= 1,5 х оперативен памет.
Подобни видеа
С навременното почистване на виртуалната памет а качеството на работата на компютърните системи и програми се повишава значително. Освен това почистването е необходимо, за да се запази поверителността на данните, които остават във файла на страницата.

Инструкция
Отворете "Старт", "Търсене" - в полето за търсене въведете Regedit. Отворете намерения файл с разширението .exe с двойна мишка. В прозореца, който се отваря, намерете папките вляво: „HKEY_LOCAL_MACHINE“, папката „SYSTEM“, след това „CurrentControlSet“, след това „Control“, след това папката „Session Manager“ и накрая „Memory Management“. В прозореца, който се отваря вдясно, намерете файла "ClearPageFileAtShutdown", извикайте контекстното меню, щракнете върху "Промяна" и променете стойността от 0 на 1 в прозореца, който се показва.
Потребителите, които някога са преинсталирали операционната си система на своя e, може да забележат, че веднага след това скоростта на зареждане и стартиране на приложения и „скоростта на отговор“ като цяло се увеличават. Този ефект обаче изчезва с течение на времето поради факта, че RAM паметта е „затрупана“ и в нея остава малко свободно място, за да работите удобно с приложения.

Ще имаш нужда
- Компютър, RAM
Инструкция
Подобни видеа
Източници:
- RAM
На много компютриима виртуална памет. Това е необходимо, за да се увеличи пространството, ако няма достатъчно RAM. Може да се почисти. Това ще ви позволи да запазите поверителността, както и да изчистите персоналния си компютър от ненужно претоварване.

Ще имаш нужда
- Персонален компютър, програма Memory Booster Gold
Инструкция
За виртуално отидете на "Старт". Там можете да видите елемент като "Търсене". Отворете и въведете secpol.msc там. Натиснете "Enter". В резултат на търсенето пред вас ще се отвори прозорецът "Локална политика за сигурност". Изберете раздела Местни правила. Щракнете върху Опции за сигурност. Намерете реда, наречен „ Изключване: изчистете файла за пейджинг». Кликнете върху него два пъти с мишката (ляв бутон). И в следващия прозорец изберете секцията "Локална настройка за сигурност". Поставете превключвателя в позиция "Активиране" и след това щракнете върху "OK". След манипулациите рестартирайте компютъра.
Можете да го направите чрез. Отидете на "Старт" и кликнете върху "Търсене". Програмата ще ви подкани да намерите информация. Въведете командата "regedit". Придвижете се до "HKEY_LOCAL_MACHINE SYSTEM CurrentControlSet Control Session Manager Управление на паметта". От дясната страна потърсете опцията "ClearPageFileAtShutdown". Можете да използвате раздела Редактор на групови правила. От лявата страна щракнете върху колоната „Конфигурация“. След това изберете раздела Настройки. Отидете на „Опции за сигурност“ и „Локални политики“. След това изберете Опции за защита. В дясната част на прозореца, който се показва, кликнете върху "Изключване: Изчистване ...". След това изберете "Активирано". Щракнете върху "OK".
Изтеглете програма като Memory Booster Gold на вашия компютър. Когато го стартирате, той автоматично почиства виртуалното памет. Ако желаете, можете да направите всичко това ръчно. За да направите това, ще използвате бутона "Изчистване". Чрез "Старт" отидете на. Въведете думата "msconfig" там. Натиснете бутона "Enter" на клавиатурата. След това ще се отвори прозорец. В него поставете отметка в квадратчето, което искате да изтриете. След рестартиране или те ще бъдат изтрити автоматично.
Подобни видеа
Доста често потребителите, включително компютър и без да го знаят, стартират голям брой програми и услуги, които са напълно ненужни в тяхната работа. Това води до факта, че след известно време производителността на компютъра намалява, което се проявява в неговото периодично или пълно "замръзване". Последното се дължи на факта, че свободната RAM се изчерпва и системата е принудена да получи достъп до пейджинг файла на твърдия диск, който се използва за съхраняване на части от програми и файлове с данни, които не се побират в RAM. За да избегнете подобни проблеми, достатъчно е да следвате някои правила и да използвате специални помощни програми.

Инструкция
На първо място, трябва да се уверите, че прекъсванията в работата са свързани точно с недостатъка. Най-лесният начин е да се обадите и да погледнете размера на разпределената памет. В случай, че размерът на разпределената памет надвишава размера на RAM на вашия компютър, системният файл за пейджинг. Ако сте доста напреднал потребител, можете да отидете в раздела "Процеси" и да ги сортирате по обема на използваната от тях памет. Неизползваните могат да бъдат спрени. При това трябва да сте сигурни, че процесът няма да доведе до неизправности на компютъра. Описаният по-горе метод за изчистване на RAM е само оперативен, резултатите ще останат максимални, докато компютърът не бъде рестартиран.
Ако постоянно трябва да почиствате RAM паметта, можете да използвате помощната програма msconfig (Старт-> Изпълнение). С него можете да спрете ненужни услуги, да премахнете някои програми от стартиране и да запазите направените системни промени. Отново бъдете внимателни и внимателни – подобни услуги или изпълними програми също могат да доведат до неприятни сривове.
И накрая, най-лесният начин да избегнете изчерпването на паметта е да използвате специални програми за почистване на RAM паметта и поддържането й в работно състояние. Например "RAM Saver Pro" е професионален инструмент за наблюдение, почистване и оптимизиране на RAM. Служи за операционната система, като освобождава MS Windows драйвери и процеси за приложения, които изискват максимално натоварване и RAM. Освен това има и "MaxRAMFree" - програма за почистване на RAM. Помощната програма може автоматично да изчисти RAM паметта след определено време с посочения брой мегабайти и за това има две опции наведнъж, които могат да работят заедно или да дефрагментират паметта, когато се достигне определен праг на натоварване. „MaxRAMFree“ поставя иконата си в системната област (област в лентата на задачите на Windows), откъдето можете също да започнете процеса на изчистване на RAM паметта до едно от зададените нива.
Забележка
Спирането на някои системни процеси и услуги може да причини сериозни неизправности в системата.
Полезен съвет
За да предотвратите липсата на RAM, премахнете предварително всички неизползвани програми от автоматично стартиране и спрете ненужните услуги.
Понякога се случва системата да издаде съобщение за недостиг. Проблемът не е сериозен, ако такова съобщение е било веднъж, но ако изскача редовно, тогава системата спешно се нуждае от повече свободно място във виртуалната памет.

Инструкция
Щракнете с десния бутон върху иконата Моят компютър в менюто Старт или работния плот.
В контекстното меню, което се показва, изберете елемента "Свойства" в долната част. Ще се отвори прозорецът със свойства на системата. Ще има няколко раздела.
Отидете в раздела "Разширени", като щракнете върху него с левия бутон на мишката. Там ще видите три секции за настройки, всяка от които има свой собствен бутон „Настройки“, който извиква прозореца с настройки.
Щракнете върху бутона "Настройки", свързан със секцията "Изпълнение" на настройките. Ще се отвори прозорецът за настройки на производителността. Този прозорец ще има три раздела. Отидете в раздела "Разширени".
Щракнете с левия бутон върху бутона „Промяна“ в долната част на прозореца във „Virtual памет" (Виртуална памет). Ще се отвори едноименният прозорец за настройки. Горната част на този прозорец е заета от списъка с локални дискове, работещи на вашия. Изберете локалния диск, на който искате да освободите виртуалния памет. В прозореца за въвеждане ще видите текущите стойности на първоначалния размер на вашата виртуална памет и нейния максимален размер.
Увеличете тези стойности, за да имате повече свободна виртуална памет на вашия компютър.
Ако вашата система често показва съобщение за липса на виртуална памет и не знаете какъв размер ви трябва, тогава оставете системата автоматично да разпредели количеството виртуална памет за своите нужди. За да направите това, изберете режима "Размер, управляван от системата". Потвърдете избора си, като натиснете бутона OK. Това ще ви спести от досадни системни предупреждения и вашата виртуална паметще бъде под контрол.
Подобни видеа
Основният проблем при по-старите компютри е недостатъчната RAM памет. Най-лесният начин да подобрите производителността на системата е да разпределите RAM за важни процеси.

Ще имаш нужда
- - Advanced SystemCare.
Инструкция
Естествено, най-разумното решение е да закупите и инсталирате допълнителни RAM карти. Този метод има значителен недостатък - изисква финансови разходи. Затова се опитайте първо да оптимизирате компютъра си програмно.
Посетете сайта www.iobit.com. Изтеглете програмата Advanced SystemCare от там. Той е проектиран специално за оптимизиране на повечето параметри на операционната система и вътрешните устройства на компютъра. Инсталирайте Advanced SystemCare и рестартирайте компютъра си.
Стартирайте програмата и отидете в менюто "Помощни програми". Изберете "RAM". В прозореца, който се отваря, кликнете върху бутона "Настройки". Активирайте следните елементи, като поставите отметка в квадратчетата до тях: „Автоматично изчистване на RAM“, „Не изчиствайте, докато използвате централния процесор“, „Използвайте интелигентна технология за компресиране на RAM“. Щракнете върху бутона OK.
Сега кликнете върху бутона "Напред" и от менюто, което се отваря, изберете опцията "Дълбоко почистване". След приключване на процеса, в долния ляв ъгъл ще се покаже надписът "250 изчистване на паметта". Стойността "250" показва количеството освободена памет в мегабайти.
Сега се върнете в главното меню на програмата и изберете "Системна диагностика". Поставете отметка в квадратчето до „Оптимизация“ и кликнете върху бутона „Сканиране“. След като завършите анализа на операционната система, щракнете върху бутона "Поправка". Програмата автоматично ще деактивира неизползваните или ненужни услуги, които консумират CPU и RAM ресурси.
Сега отворете контролния панел и отидете в менюто Система и сигурност. Отворете елемента "Администрация" и отидете на елемента "Услуги".
Подобни видеа
Настройката на режимите на работа на RAM е един от важните елементи за оптимизиране на вашия компютър. Обикновено се използва, когато причината за бавната работа на компютъра е липсата на RAM.

Ще имаш нужда
- - Разширена грижа за системата.
Инструкция
Започнете с увеличаване на разрешеното количество виртуална памет. Това леко ще намали натоварването на RAM платките. Отворете свойствата на менюто "Компютър" и изберете "Разширени системни настройки". Сега отворете раздела "Разширени" и щракнете върху бутона "Опции", разположен в менюто "Ефективност". Отворете раздела "Разширени" и щракнете върху бутона "Редактиране".
Премахнете отметката от квадратчето „Автоматично избиране на размера на файла за пейджинг“. Изберете системния дял на диска и поставете отметка в квадратчето до опцията "Указване на размер". Въведете минималния и максималния размер на файла за пейджинг. Щракнете върху бутона "Задаване" и затворете този прозорец.
Сега се погрижете за деактивирането на ненужните услуги. Повече от 10% от постоянно включени услуги не се използват от повечето потребители. Отворете контролния панел и отидете в менюто Система и сигурност. Сега отворете подменюто "Администрация" и отидете на елемента "Услуги".
Изберете ненужната услуга с десния бутон на мишката и изберете "Стоп". Следвайте тази процедура за всички услуги, които не използвате, след като прегледате колоната Описание. Бъдете изключително внимателни. Деактивирането на важна услуга може да доведе до срив на операционната система.
Сега изтеглете от сайта www.iobit.comпомощната програма AdvancedSystemCare. Помага, но в този случай се нуждаете само от една от функциите му. Стартирайте това приложение и отворете менюто "Помощни програми". Отидете на елемента "RAM".
Щракнете върху бутона "Настройки". Поставете отметка в квадратчетата до всички елементи в менюто, което се отваря. Щракнете върху бутона "Прилагане". Сега кликнете върху бутона "Напред" и в разширеното меню изберете опцията "Дълбоко почистване". Не затваряйте тази помощна програма, позволявайки й да почиства автоматично RAM.
Източници:
- как да намалим паметта на Windows
Файлът Pagefile.sys е файл за пейджинг, предназначен да съхранява временно данни, които не се побират в RAM паметта на компютъра. Почистването на избрания файл се извършва със стандартни средства на операционната система Microsoft Windows и не включва включване на допълнителен софтуер.

Инструкция
Извикайте главното меню на операционната система Microsoft Windows, като натиснете бутона "Старт", за да извършите процедурата за почистване на пейджинг файла pagefile.sys при рестартиране на системата и отидете на елемента "Изпълни".
Въведете стойността regedit в полето "Отвори" и потвърдете изпълнението на командата за стартиране на инструмента "Редактор на регистъра", като щракнете върху бутона OK.
Разширете клона на системния регистър HKEY_LOCAL_MACHINE\System\CurrentControlSet\Control\Session и променете стойността на параметъра ClerPageFileАtShutdown на 1 или създайте липсващия параметър със стойността:
Име - ClearPageFileAtShutdown;
- тип стойност - REG_DWORD;
- стойност - 1.
Върнете се в главното меню "Старт", за да извършите алтернативна операция за изчистване на пейджинг файла pagefile.sys и отидете на Моят компютър.
Разгънете възела Локална политика за сигурност и изберете Опции за защита.
Извикайте сервизното меню на политиката „Изчистване на файла на страницата с виртуална памет“, като щракнете двукратно върху неговото поле и поставите отметката в полето „Активирано“.
Потвърдете изпълнението на командата, като натиснете бутона OK и излезте от инструмента Редактор на групови правила.
Стартирайте операционната система в режим на възстановяване, за да презапишете файла за пейджинг pagefile.sys, който не се показва в конзолата поради програмна грешка на Windows, и въведете стойността cd \ в текстовото поле на командния интерпретатор.
Потвърдете командата, като натиснете софтуерния клавиш Enter и въведете име на копие на устройството:\boot.ini pagefile.sys в тестовото поле на командния ред.