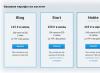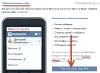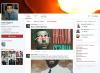Apple винаги е бил известен със своите устройства. Хората проявяват голям интерес към iPhone. Това са усъвършенствани смартфони с различни възможности. Само продуктите на Apple изискват определени познания от своите собственици. В противен случай той няма да работи нормално с устройството. Днес ще се опитаме да разберем как да архивираме iPhone. Какво ще се изисква за това? Какви съвети и препоръки могат да помогнат на човек? Защо имате нужда от резервни копия на iPhone? И къде можете да намерите съответните данни? Всъщност всичко е по-просто, отколкото изглежда. И дори неопитен собственик на "ябълков" телефон ще може да архивира данните от смартфона.
Какво може да се копира?
Като начало ще се опитаме да разберем какви данни може да запази човек, когато създава резервни копия. Сами по себе си такива документи са необходими за възстановяване на iPhone по всяко време, без да губите потребителска информация и настройки. Понякога тези документи са изключително полезни.
Когато мислите как да архивирате iPhone, човек трябва да разбере, че ще запази почти цялата информация, която е на мобилното устройство. Можем да кажем с увереност, че ще бъде възможно да се възстанови:
- настройки на телефона и акаунта;
- бележки;
- снимки и видеоклипове;
- музика;
- календарни събития;
- всички настройки и елементи на браузъра;
- съобщения и MMS;
- мрежови настройки;
- ключодържатели;
- данни за игри и приложения от AppStore;
- всички параметри и настройки на приложението;
- отметки в "Карти";
- книги.
По правило не винаги изброените елементи могат да бъдат възстановени. Например, един от методите по-долу няма да ви позволи да върнете музика от iTunes, TouchID данни, настройки на Apple Play. Но в противен случай ще бъде възможно напълно да върнете операционната система в желаното състояние.

Методи за възстановяване
Как да архивирам iPhone? Това е доста лесно. Особено ако знаете какво точно трябва да направи собственикът на устройството "ябълка".
Има общо 3 сценария. Възстановяването може да се извърши:
- чрез iTunes;
- използване на iCloud;
- чрез софтуер на трети страни (iMazing).
Как точно да действаме? Това зависи от всеки да реши. Веднага трябва да се отбележи, че архивирането чрез iTunes ще бъде по-пълно. След това ще разгледаме всички възможни варианти.
Чрез itunes
iPhone може да бъде възстановен с помощта на iTunes. В този случай ще трябва да имате предвид, че резервното копие ще бъде запазено на твърдия диск на компютъра. И възстановяването е възможно само чрез компютър.
Как да архивирам iPhone? Това ще изисква:
- Изтеглете и инсталирайте най-новата версия на iTunes.
- Стартирайте програмата.
- Свържете вашия телефон Apple към компютъра чрез USB кабел.
- Изберете свързаното устройство в менюто на програмата.
- Отидете в секцията "Общи".
- В долната част на десния прозорец изберете „Създаване на копие сега“.
- Изчакайте процесът да завърши. По желание изберете елементите, които да копирате.
След като операцията приключи, лицето ще може да види архивната история в iTunes. С тяхна помощ в бъдеще ще бъде възможно да се възстанови притурката.
С iCloud
Контактите на iPhone и друга информация за мобилния телефон могат да бъдат архивирани с помощта на самото устройство. В този случай ще трябва да действате чрез услугата iCloud. Всички копия за възстановяване ще се съхраняват в облачната услуга. Възстановяването ще трябва да се извърши само чрез мобилно устройство.

Това ще изисква:
- Създайте профил на AppleID. Ако вече е там, тогава ще трябва да преминете през оторизация в системата.
- Отидете на "Настройки" -iCloud.
- Включете Wi-Fi на мобилното си устройство и се свържете с интернет.
- Кликнете върху
- Включете съответния превключвател.
- Изберете „Създаване на резервно копие“.
- Маркирайте, ако е необходимо, данните за копиране.
- Изчакайте процесът да завърши.
Не е толкова трудно да се извърши такава процедура. Но предложеният алгоритъм на действия е възможен само ако има интернет връзка. В противен случай бутонът „Създаване на резервно копие“ ще бъде неактивен.
Функции за възстановяване на iCloud
Сега е ясно как да архивирате iPhone. Когато възстановявате мобилен телефон чрез iCloud, ще трябва да имате предвид, че облачната услуга ви позволява да прехвърляте 5 GB данни. Това пространство се предоставя на всички потребители по подразбиране.
Освен това можете да поставите отметка в квадратчето в настройките на iCloud, след което данните ще бъдат архивирани, когато устройството е свързано към мрежата (при презареждане).
iMazing на помощ
Можете да реализирате задачата чрез софтуер на трети страни. Например с помощта на AiMazing. Това приложение почти напълно копира iTunes.
Създаването на резервни копия на "ябълкови" устройства се свежда до следните манипулации:
- Свържете устройството към компютъра чрез USB кабел.
- Инсталирайте на вашия компютър и стартирайте iMazing.
- Отидете в настройките на приложението и разрешете достъп до iPhone.
- Отворете главното меню на приложението и изберете „Създаване на копие“.
- Посочете вида на документа, който ще бъде създаден. По-добре е да изберете "Стандарт". Съвместим е с iTunes.
- Задайте опциите за запазване на копие и кликнете върху „Създаване“.
Това е всичко. Остава да изчакате няколко минути. Обикновено процесът не отнема много време.

Търсене на данни
Някои се чудят къде е резервното копие на iPhone. Не е толкова лесно да се отговори на този въпрос. Всичко зависи от това как точно са копирани данните.
В случай на iTunes можете да намерите съответните документи:
- в папката BackUp, която се намира в "Потребители" - за "Windows";
- в Libraries/Application Support/MobileSync/BackUp - за MacOS.
Ако говорим за iCloud, тогава всички данни ще бъдат разположени на сървъра на приложения. Прехвърлянето на данни ще се извършва заедно с оторизация под конкретно AppleID за вход.
И разработчиците на Apple са предвидили това: всеки собственик на iPhone може да използва функцията за архивиране и да прехвърля важна информация на твърдия диск на компютъра. Първоначално резервните копия бяха създадени изключително чрез програмата iTunes,но сега стана възможно да се копира информация в "облака" iCloud-ако имате бърза Wi-Fi връзка, този метод е още по-удобен. Статията ще ви каже как да създадете резервно копие на iPhone чрез iTunes, Wi-Fi и един от алтернативните файлови мениджъри.
Технологията на Apple се счита за надеждна, но не е вечна. Лесно е да си представим такава ситуация: iPhone, който години наред служи като личен асистент в бизнеса, изведнъж се провали - просто спря да се включва. Можете да отидете в магазина и да купите нова "ябълка" джаджа, но откъде можете да получите информацията, която е била съхранявана на старата - телефонни номера на бизнес партньори, доставчици, важни бележки? Отговорът е очевиден: от резервно копие. Достатъчно е да свържете нов смартфон към компютър и да изтеглите копие - информацията ще бъде на мястото си.
Потребителят трябва да е наясно, че не цялата информация се съхранява в архива - тя включва:
- Всички снимки.
- Телефонен указател плюс история на обажданията.
- Бележки - съдържанието на едноименното приложение.
- SMS (вкл iMessage).
- Календари и планирани събития.
- Информация за Safari (като отметки).
- Аудио записи, направени с диктофон.
- Тапет за десктоп.
- Настройки за свързване на притурката към глобалната мрежа (VPN, точка за достъп до безжична мрежа).
- Настройки на приложението и постижения в игрите.
- Местоположението на преките пътища на екрана.
Не е включено в архива:
- Музика и видео.
- Игри и мобилни приложения.
Мелодии се запазват само в iCloud архивиране.
Избиране на информация за архивиране поради теглото– да речем, телефонният указател и бележките заемат малко място в паметта, но са от безспорна стойност за потребителя. Филмите и музикалните композиции тежат много, но винаги могат да бъдат изтеглени отново, така че не е препоръчително да ги правите в резервно копие.
Филмите и музикалните албуми, закупени от iTunes Store, както и приложенията, закупени от App Store, се приписват на конкретен Apple ID, така че няма да се налага да купувате тези данни втори път в случай на загуба или повреда на притурката .
Как да направите резервно копие чрез iTunes?
Чрез програмата iTunesрезервните копия се създават по следния начин:
Етап 1. Свържете смартфона с кабел към компютъра и го отворете iTunes.
Стъпка 2. Отидете в менюто за управление на устройството, като щракнете върху бутона с изображение на смартфон.
Стъпка 3. Превъртете надолу до блока Резервни копия” и решете къде искате да запишете копието - на компютър или в iCloud.

Запомнете: в iCloudсамо 5 GB пространство са ви на разположение безплатно. Ако възнамерявате да правите редовно архивиране за превантивни цели, по-добре е да изберете място за запазване " Този компютър».
Стъпка 4. Шифрирайте копието, ако смятате, че е необходимо - поставете отметка в квадратчето до " Шифроване на резервно копие на iPhone” и въведете паролата два пъти.

След това щракнете върху " Задайте парола».
Стъпка 5. щракнете върху " Създайте копие сега».

Стъпка 6. iTunesще ви подкани да прехвърлите приложения от притурката във вашата медийна библиотека. Ако предпочитате опцията " Със софтуерни копия“, тогава процесът на създаване на резервно копие ще отнеме повече време, но в бъдеще изтеглянето на програми отновоняма да се наложи.

Стъпка 7. Изчакайте всички 4 стъпки за синхронизиране да завършат. След това ще видите, че в полето " Последни копия» са текущите дата и час - това означава, че създаването на копието е било успешно.

Архивите на персонални компютри се съхраняват на следните адреси:
- На Mac - Потребител/Библиотека/Поддръжка на приложения/MobileSync/Backup/.
- На Windows 7/8 – Потребители/AppData/Роуминг/Apple Computer/MobileSync/Backup/.
Има и друг начин за създаване на резервно копие - чрез менюто " Файл» изберете « Устройства» — « Създайте резервно копие».

Когато използвате този метод, копията се формират едновременно в iCloud и на твърдия диск.
Как да архивирам iPhone в iCloud?
За да създадете резервно копие iCloudне се изисква кабел или компютър - просто се свържете с Wi-Fi. Копието се прави така:
Етап 1. В " Настройки» намерете секцията « iCloud“ и влезте в него.

Стъпка 2. Превъртете надолу и отидете на " Съхранение и копия».

Стъпка 3. Уверете се, че има достатъчно място за архивиране в "облака" - в " Място съхранение“, има елемент “ На разположение“, което показва колко свободна памет е останала.

В нашия пример 4,5 GB от 5 GB са безплатни.
Стъпка 4. Разберете колко приблизително тежи едно от вашите резервни копия. За да направите това, отидете на подраздел " съхранение» в блок « Съхранение».

Вижда се, че теглото на едно копие е 485 MB; още около 2 MB iCloudизразходвани за данни от месинджър и портфейл. С помощта на прости изчисления установяваме, че има достатъчно място в хранилището за още около 9 архива. Можем също да отворим готов архив и да анализираме какъв тип данни заемат най-много памет.

В нашето копие 482 от 485 MB са заети от снимки. Трябва внимателно да "сортирате" албума и да оставите само най-важните снимки - тогава можете значително да намалите теглото на едно копие. По принцип можете да изключите снимки от архива - за да направите това, трябва да превключите плъзгача срещу " ролка на камерата» в неактивна позиция.

Стъпка 5. Ако има достатъчно място в "облака", в блока " Резервно копие» активирайте превключвателя отсреща « Копирайте в iCloud».

Стъпка 6. Ще се появи прозорец за потвърждение - щракнете върху " Добре»; така че потвърждавате, че искате да започнете да копирате в iCloud.

Стъпка 7. щракнете върху " Създайте копие” и изчакайте процесът да завърши. Радвайте се: архивът е готов и запазен в "облака"!

поле " Създайте копие” ще бъде в сиво, ако iPhone не е свързан към безжична мрежа.
Ако няма достатъчно свободно място в iCloudможете да го закупите тук, в подраздел " Съхранение и копия» чрез бутона « Купете друго място».

Цените са много демократични: само за 59 рубли на месец ще бъдат налични 50 GB, а за 1490 рубли колкото 2 TB - това е бездна от информация!

Как да създадете резервно копие с помощта на алтернативен файлов мениджър на iTools?
Отношение към iTunesпотребителите на технологията на Apple са нееднозначни: официалната програма за прехвърляне на файлове редовно „радва“ с проблеми и „бъгове“ и освен това е доста трудна за овладяване - новоизготвените собственици на iPhone, като правило, са склонни да отлагат запознаването с iTunes"на задната горелка." Въпреки това, все още трябва да качите данни на iPhone по някакъв начин - много потребители се обръщат към алтернативни файлови мениджъри, които са по-прост софтуер. Такива програми могат да направят всичко, което могат. iTunes, включително - създаване на резервни копия.
iTools- най-удобният файлов мениджър за iPhone. Този софтуер ви позволява да архивирате абсолютно безплатно- за сравнение iPhone Backup Extractor(друга известна програма за копиране) струва $25. предимство iToolsпреди iTunesе това iToolsви позволява да създавате резервни копия с видео и музикални файлове. Изтеглете русифицирано iToolsмога .
Архивиране чрез iToolsсе прави така:
Етап 1. Свържете вашия iPhone с кабел към вашия компютър и стартирайте помощната програма.
Стъпка 2. Отидете от " устройство» към раздела « Кутия за инструменти».

Стъпка 3. В блока " управление на данни» изберете « Супер архивиране».

Стъпка 4. В следващия прозорец решете какви данни искате да видите в архива.
iTools не копира файлове като, да речем, бележки и данни от браузъра.
Поставете отметка в квадратчето, което искате, след което щракнете върху " Следващия».

Стъпка 5. Ще се появи следващия прозорец, където можете да посочите пътя за запис - това става чрез бутона " Прегледайте". Пътят по подразбиране е: D:iToolsBackup.

Стъпка 6. щракнете върху " Стартирайте архивиране” - това ще започне процеса на архивиране.

Ако копието включва само " Контакти” (както в нашия случай), тогава създаването му ще отнеме не повече от секунда. Когато запазвате тежки файлове (видео или музика), ще трябва да изчакате много повече. Признаци за завършване на процеса - стойност от 100% вдясно и отметка вляво.

Стъпка 7. щракнете върху " Архивирането завърши” и намерете копие в паметта на компютъра.

Ако е необходимо, можете лесно да изтриете резервни копия, които са загубили своята актуалност.
Изтрийте копия от iCloud и от компютър
Изтриване на копия, направени чрез iTunes, разбира се, можете да намерите файловете на вашия твърд диск, но е по-лесно да направите това чрез самата програма.
Етап 1. Отидете в менюто " редактиране' и изберете ' Настройки» или щракнете CTRL+, (запетая).

Стъпка 2. В следващия прозорец отидете на " Устройства».

Ще видите колко резервни копия iTunesсъхранявани на твърдия диск.
Стъпка 3. Изберете нежеланото копие и щракнете върху " Изтриване на резервно копие».

Стъпка 4. Потвърдете, че наистина искате да изтриете архива - щракнете върху " Изтрий».

Копията ще бъдат изтрити за постоянно - не могат да бъдат намерени в кошчето!
Изтриване на архив от iCloudможе да се направи по следния начин:
Етап 1. Разходете се по притурката по пътеката " Настройки» — « iCloud» — « Съхранение и копия"и отидете на" съхранение».

Стъпка 2. отидете на " Имоти» копие, което вече не е необходимо.

Стъпка 3. На следващия екран превъртете надолу, намерете елемента " Изтриване на копие“ и кликнете върху него.

Стъпка 4. Потвърдете, че искате да изтриете архивни данни от iCloudи спрете да архивирате.

След това ще забележите, че във вашия "облак" свободното пространство се е увеличило значително.
Защо резервното копие не се създава: възможни проблеми?
Когато използват софтуерни инструменти за създаване на резервни копия, потребителите рядко срещат проблеми. Ако не е възможно да се създаде резервно копие с помощта на iTunes, трябва да предприемете две мерки: актуализиране iTunesдо последната версия (ако някои бутони са неактивни) и проверете състоянието на паметта на твърдия диск.
Архивиране на iCloudНапротив, това е много проблематичен въпрос. Ако iPhone казва, че копирането не е възможно, продължете по следния начин:
- Проверете дали има достатъчно място в "облака", за да създадете резервно копие.
- Проверете качеството на вашия Wi-Fi сигнал с други приложения, като например колко бързо се зареждат снимките " Във връзка с". Ако изтеглянето е бавно, трябва да потърсите друг Wi-Fi източник.
- Отписване iCloudи влезте отново.
- Изтрийте съдържащите се в iCloudрезервни копия. Как се прави това е описано по-рано.
Ако все още няма резултат, нулирайте настройките: следвайте пътя " Настройки» — « Основен» — « Нулиране” и изберете „ Нулирайте всички настройки". Не е нужно да се притеснявате за лични данни и съдържание: след такова нулиране те ще останат там, където са били.
Голям и необясним проблем със запазването на данни в iCloud определено присъства в iOS версия 9: резервни копия не се създават или изтриват! Разработчиците на Apple са наясно с този проблем и препоръчват на потребителите да актуализират поне до iOS 9.3 - това е единственият начин да го решат.
Заключение
Потребителят трябва да избере метода за архивиране на данни въз основа на собствените си нужди и възможности. Да кажем, че ако потребител иска да създаде резервно копие на любимите си филми, той няма друг избор, освен да започне да овладява алтернативен файлов мениджър iTools. Ако USB кабелът от iPhone се счупи отдавна и отиде на скрап, собственикът на смартфона не трябва да търси нов - той може да създаде резервно копие чрез Wi-Fi.
Всеки от начините за създаване на резервно копие на iPhone гарантира, че потребителят може да „възкреси“ най-важните данни, дори ако разработчиците на Apple подчертават по всякакъв възможен начин, че пълноценно копие се получава само при използване iTunes.
iPhone е не само устройство, благодарение на което можем свободно да се обаждаме, да пишем съобщения, да сърфираме в интернет или да правим снимки.
Това всъщност е джобен компютър, на който съхраняваме много информация и данни за нас, но лесно можем да загубим тези данни.
Загуба или кражба на iPhone може да ни се случи по всяко време. Въпреки че има начини за проследяване на нашето устройство и изтриване на данни от разстояние, никой няма да ви ги върне. Ето защо е добре да направите резервно копие.
Забележка! Инструкциите стъпка по стъпка по-долу са подходящи за всички устройства на Apple: iPhone 5s, iPhone 6, iPhone 5, iPhone 7, iPhone 4s, iPhone 4, iPhone 6s, iPhone se ....
Архивиране чрез iTunes
Създаването на копие на нашия iPhone е въпрос на минути или десетки минути, в зависимост от количеството съдържание.
Ако искате да архивирате вашия iPhone локално на вашия компютър, тогава най-добрият начин да го направите е чрез приложението iTunes на OS X или Windows.
С помощта на iTunes не само ще инсталирате игра или ще слушате музика, но и ще направите архив с данни с възможност за бързо възстановяване на всичко.
Какво ви трябва, за да архивирате iPhone на компютър с Windows
Преди да започнете, трябва да знаете какви данни ще бъдат архивирани.
Това ще бъдат: снимки, поща, контакти, календари, напомняния, сафари, бележки, паспорт, документи и данни, куп други неща. Освен това, за да направите копие, ще ви трябва:
- Компютър с достатъчно дисково пространство за съхраняване на данни от устройството.
- Кабел, който ви позволява да свържете вашето устройство към компютър.
- iTunes е инсталиран на вашия компютър.
Как да архивирате в iTunes компютър с Windows - стъпка по стъпка
Първа стъпка: Свържете iPhone към компютър с USB кабел и след това стартирайте iTunes.
Стъпка втора: намерете иконата с формата на iPhone в програмата и кликнете върху нея. Програмата ще ни отведе до екрана на устройството.

Стъпка трета: намерете секцията "Резервни копия". Изберете този компютър от изброените опции.
Стъпка четвърта: Щракнете върху бутона „Архивиране сега“.


В зависимост от капацитета на iPhone времето може да отнеме до няколко десетки минути (обикновено по-малко от десет).
В секцията „Архивиране“ можете да възстановите архивирано архивно копие на вашето устройство.
Забележка! По подразбиране iTunes записва архива на устройство c, но можете да промените пътя към устройството d чрез командния ред.
Шифроване на резервно копие в iTunes
Преди или след създаване на резервно копие на вашия iPhone чрез iTunes, можете допълнително да го защитите с криптиране.
Шифроването защитава вашите данни, ако по някаква причина загубите компютъра си или твърдия диск, който съдържа копието. Как да го направя?
Свързваме iPhone към компютъра с помощта на USB кабел и след това стартираме iTunes.

Сега въвеждаме и повтаряме паролата, която по-късно ще използваме за дешифриране на архива.
Изтрийте резервно копие на iTunes от вашия компютър
Ако искате да изтриете резервното копие на iPhone от този компютър, това е много лесно.
Първата стъпка е да влезете в настройките на iTunes и да изберете раздела "Устройства". След това изберете резервно копие от списъка и щракнете върху бутона "Изтриване на архив".
iTunes показва всички резервни копия, които сме направили, което ви позволява да ги изтриете, просто не забравяйте, че това е безопасността на нашите данни."
Резервното копие е полезно и при смяна на вашия iPhone с нов.
Архивирането на вашия iPhone е една от най-добрите опции за защита на данните, които съдържа.
Това е полезно не само когато телефонът ви е изгубен или откраднат, но и когато надстроим до по-ново устройство или просто искаме да възстановим предишна версия.
Ето защо си струва да не забравяте да архивирате периодично. В интернет има много програми на трети страни, но безплатните инструменти, предоставени от Apple, са достатъчни.
Използването им също така гарантира съвместимост и намалява риска от повреда на данните. Късмет.
Основният недостатък на архивирането е, че потребителите го запомнят твърде късно. Например, когато iPhone вече е счупен или откраднат. Надяваме се, че тази статия ще бъде своевременно напомняне за вас.
Устройството, което държите в дланта си, съдържа цял живот - кореспонденция с близки, ценни снимки, работни документи и контакти, информация за проекта. Всичко това живее в нашия iPhone или iPad и мнозина дори не мислят за архивиране на данни.
Има различни начини за създаване на резервни копия. Някои изискват известно внимание, докато други са напълно автоматични. Изберете от списъка по-долу.
1. Как да архивирате iPhone и iPad с iTunes
Използването на iTunes за архивиране и синхронизиране на данни е проста и сложна процедура в същото време. Ако синхронизирате редовно и не сменяте компютъра или библиотеката на iTunes за дълго време, всичко ще работи добре.
Просто свържете вашия iPhone към компютъра, за да започнете да синхронизирате и архивирате контакти, SMS, приложения, музика, снимки и видеоклипове. iTunes ви позволява да следите точно какви данни ще бъдат синхронизирани. Професионален съвет: Включете Wi-Fi синхронизирането от екрана на вашето устройство в iTunes. Тогава не е нужно да свързвате вашия iPhone за архивиране. Просто периодично натискайте бутона за архивиране в iTunes и iPhone автоматично ще извърши това действие.
Недостатъкът на този метод е, че iTunes е сложна програма, която изисква много работа. Например, iOS устройство може да се синхронизира само с една iTunes библиотека. Ако по някаква причина се повреди или вашият Mac бъде изгубен, ще трябва да започнете отначало. Всъщност ще загубите всичките си данни от iPhone или iPad, в който случай този метод няма смисъл.
В същото време iTunes остава единственият, но не по-малко отличен начин за създаване на периодични пълномащабни криптирани локални архиви.
2. Как да архивирате iPhone и iPad с iCloud
Определено си струва да платите за съхранение в iCloud. Безплатните 5 GB не са достатъчни дори за копиране на телефонни данни, да не говорим за снимки. Само за $0,99 на месец можете да получите 50 GB облачно пространство, което в повечето случаи е достатъчно, за да съхранявате резервно копие на данните на устройството заедно с изображения.
Аргументът в полза на архивирането на данни чрез iCloud е безупречността на тази услуга. След първото активиране вашият iPhone или iPad, докато се зарежда, ще създава резервни копия и ще ги записва в облака всяка вечер. Например, ако телефонът бъде изгубен в събота следобед, целият „живот“ на телефона до петък вечер ще бъде готов за възстановяване.

iCloud може да архивира за:
- История на покупките в AppStore и iTunes
- Снимки и видеоклипове (освен ако iCloud Photo Library не е включена)
- Настройки, конфигурирани на устройството
- Данни за приложението
- Начален екран и организация на приложенията
- Тествайте съобщения и iMessage
- Мелодии
- медицинска информация
- Настройки на HomeKit.
За да започнете да синхронизирате чрез iCloud, отворете менюто "Настройки", изберете "iCloud" и в менюто "Архивиране" включете опцията "Архивиране в iCloud". Под Снимки включете iCloud Photo Library.
Архивирането с iCloud защитава цялата важна информация на вашия iPhone или iPad от загуба. iCloud също автоматично актуализира данните, когато зареждате телефона си през нощта.
Този метод за архивиране на iPhone или iPad е идеален за потребители, които намират iTunes за твърде сложен, но в същото време се придържат към официалния начин за запазване на данни.
3. Как да архивирате iPhone и iPad с алтернативни приложения
Може да сте свикнали с ръчния подход на Android при синхронизиране и архивиране на данни. Подобни приложения съществуват за iPhone и iPad.
С програма като iMazing и AnyTrans можете да експортирате и импортирате данни като музика и снимки по всяко време. Можете също да експортирате отделни теми в iMessage и да ги запишете с помощта на приложение на трета страна. iTunes не ви позволява да правите такива неща.

Ако не искате да използвате iTunes и не можете да архивирате в iCloud поради проблеми с интернет връзката, просто купете едно от тези приложения за около $30. Периодичните стабилни архиви си заслужават. Освен това тези изискани приложения предлагат неща, които iTunes не може, като експортиране и импортиране на индивидуални чатове в iMessage и WhatsApp, експортиране на медии и др.
4. Отделни архиви за различни приложения.
Може би сте уморени от iTunes и не искате да правите пълно архивиране в тежка категория.
Ако нямате нищо против ръчното инсталиране и конфигуриране на приложения на всеки нов iPhone или iPad, можете да опитате да архивирате различни видове съдържание на различни места.
Неща като данни от приложението Health и iMessages ще трябва да се съхраняват в iCloud - няма друг начин.
Но що се отнася до снимки и други неща, можете да използвате различен подход. Използвайте Google Photos или Dropbox, за да архивирате автоматично всичките си снимки. Ако използвате Apple Music или Spotify, можете да изтеглите цялата си музика на новото си устройство по всяко време.
Съхранявайте вашите файлове и други документи в Dropbox, за да не ги загубите. Приложението Office автоматично копира документи в Microsoft OneDrive.

Направете това за всяко важно приложение, което използвате, и никога повече няма да се налага да синхронизирате чрез iTunes.
Когато започнете да използвате нови приложения, уверете се, че предлагат надежден механизъм за синхронизиране в облак, архивиране и ръчно експортиране на данни.
Не пренебрегвайте архивирането
Който и метод да изберете, наистина трябва да правите резервни копия. Мобилните устройства играят голяма роля в живота на съвременния човек, така че се опитайте да не губите дори малка част от данните си.
Как архивирате iPhone и Mac? Споделете своя метод в коментарите по-долу.
Не пропускайте новините на Apple - абонирайте се за нашия Telegram канал, както и за YouTube канал.
Необходимо е да се архивират данните от смартфона, за да може потребителят да възстанови данните на ново устройство в случай на загуба, продажба или повреда на старото. Препоръчително е да направите тази процедура при актуализиране на фърмуера или при възстановяване, в случай на повреда.
Мобилните джаджи съхраняват много потребителска информация. По правило това са снимки, видеоклипове, може би дори документи. Много хора използват смартфон за работа и могат да загубят важна информация, когато данните бъдат унищожени. Ето защо си струва да създадете копия - това е допълнителна защита на лична или работна информация от изтриване.
Има два начина за архивиране на iPhone. С помощта на iTunes и с помощта на iCloud облачно съхранение. Ако потребителят избере първия път, тогава ще трябва да свържете смартфона към компютъра. Вторият метод ви позволява да копирате директно от устройството.
Използваме облачно съхранение
За процедурата ще ви е необходима интернет връзка с висока сила на сигнала. Свържете се с интернет на вашия смартфон чрез Wi-Fi. Щракнете върху иконата на зъбно колело на работния дисплей. След това щракнете върху „потребителско име“, отидете на секцията „iCloud“. За по-стари версии на операционната система (под 10.2), в секцията с настройки, превъртете надолу по страницата и отидете на подраздела „iCloud“.
В работния прозорец поставете превключвателя в активна позиция до колоната „резервно копие“. Погледнете надолу малко по-надолу и кликнете върху „направи копие“. Интернет трябва да работи по време на процедурата. За да проверите правилността на процедурата, отидете в подраздела "iCloud storage". ", който се намира в секцията "iCloud". След това отидете на „управление на съхранението“. Въведете името на вашата притурка тук. Ако копието е създадено успешно, то ще бъде показано с бележка за размера и времето на създаване.
Процесът на копиране може да бъде направен автоматично. За да направите това, активирайте превключвателя за копиране и свържете притурката към зарядното устройство. Свържете се с интернет чрез Wi-Fi и заключете дисплея на устройството. Ако има достатъчно място за данни в облачното хранилище, информацията ще бъде копирана. При регистрация в облака на потребителя се предоставят безплатно 5 GB.
Как да архивирам iPhone в iTunes?

За да копирате данни през iTunes, ви е необходима връзка с компютър. Свържете притурката с USB кабел към компютъра и стартирайте програмата, ако не се отвори автоматично. Ако програмата покаже подкана, следвайте подканите. В списъка "устройства" изберете активната притурка. За да не загуби статистиката на приложенията "активност" и "здраве", потребителят трябва да криптира информацията.
За да шифровате, поставете отметка в квадратчето до „криптиране на резервно копие на i-device“. Въведете лесна за запомняне парола или още по-добре, запишете я на лист хартия и я поставете на сигурно място. Ако загубите кода, няма да можете да възстановите данни от това копие. Ако няма нужда да запазвате статистиката на тези приложения, тогава правим следното: щракнете върху бутона „създайте копие“. Ще се архивира нешифрован iPhone.
При копиране интернет сигналът трябва да е висок. За да проверите успеха на процеса, отидете на елемента от менюто "настройки". След това щракнете върху "устройства". Прозорецът ще покаже файл с името на притурката, с датата и часа на създаване. Ако създаденото копие е криптирано, след копирането до него ще се покаже малък катинар.
Какво съхраняват копията?
Описаните начини за създаване на копия са малко по-различни един от друг. Така с помощта на iTunes, потребителят запазва всичко, което е съхранено в "ролката на камерата", всички контакти, съобщения. Списъкът с историята на обажданията, отметките за браузъра Safari, отворен в момента на копиране на страницата, се запазва. Записите от диктофона, пощенския акаунт, всички настройки на устройството ще бъдат запазени. Данните от календара, бележки ще бъдат записани. Мрежовите настройки (пароли за Wi-Fi), ключодържателите ще бъдат запазени. Приложенията, инсталирани от потребителя, няма да бъдат запазени. Ако използвате облака, можете да спестите по-малко данни. Ограничено копие - настройки и данни, съхранявани на устройството. Всичко, което се съхранява в облака, няма да попадне в копието.
Възстановителен процес

Възстановяваме информация по два начина. Първият е използването на iTunes. Свържете притурката към компютър, който има резервно копие на данните. След като стартирате програмата, щракнете върху иконата на устройството в горния ъгъл на прозореца. В дясната част на прозореца кликнете върху бутона „възстановяване от копие“. Изчакайте процесът да завърши.
Вторият начин - използваме облачно хранилище, където има желания файл. Тук можете да действате по два начина:
1 Възстановяването се извършва на ново устройство. Когато стартирате притурката за първи път, ще се отвори дисплей с "i-device setup". Кликнете върху „възстановяване на облак“. Изберете желания файл (от най-новия) и въведете секретния код от вашия акаунт в Apple ID. 2 Възстановяването става на "използвания" смартфон. Отворете подраздела "нулиране" на раздела "общи", който се намира в иконата на "зъбно колело". В предложения списък щракнете върху „Изтриване на съдържание и настройки“. След почистване, притурката автоматично ще се рестартира, след като приключи, ще се покаже прозорецът "Настройки на i-device". След това продължете, както е описано в първия метод.Как да изтрия резервно копие от iTunes?
Изтриването на ненужни файлове е лесно. За да направите това, отидете на iTunes и изберете "устройства". Посочете активна притурка. В прозореца вдясно ще се покаже списък с файлове. Изберете този, от който се нуждаете от списъка, маркирайте и кликнете върху бутона „Изтриване на резервно копие“. Готов. Сега знаете как да изтриете резервно копие с помощта на iTunes.
Можете да изтриете ненужен файл от хранилището по следния начин: щракнете върху иконата на "зъбно колело". Щракнете върху името на притурката, след което щракнете върху секцията „iCloud“. Сега отворете подраздела "съхранение" и в него "управление на съхранение". Кликнете върху името на притурката, чието копие на информация вече не се изисква, щракнете върху „изтриване“.